Windows Store Cache mungkin rusak di Windows 11/10
Windows Store adalah pasar Microsoft untuk mengunduh aplikasi. Namun, sering kali pengguna mungkin mengalami satu atau masalah lain dalam mengakses dan menggunakan Store atau Aplikasi(Apps) . Posting ini terkait dengan penyelesaian satu masalah yang sangat sering dihadapi oleh banyak pengguna - yaitu Microsoft Store Cache yang rusak(damaged Microsoft Store Cache) . Saat Anda menghadapi masalah saat menjalankan aplikasi Windows Store, Pemecah (Windows Store)Masalah Aplikasi Windows Store(Windows Store Apps Troubleshooter) biasanya dapat memperbaiki masalah. Pemecah masalah memindai sistem Anda untuk mendeteksi masalah yang mungkin mencegahnya bekerja dengan benar di Windows 11/10. Pemecah masalah kemudian mencoba menyelesaikan masalah secara otomatis tanpa memerlukan tindakan apa pun dari pihak Anda. Tetapi bagaimana jika pemecah masalah itu sendiri memberikan pesan – Windows Store Cache mungkin rusak(Windows Store Cache may be damaged) !?
Jika Anda menerima kesalahan Windows Store Cache mungkin rusak setelah menjalankan Pemecah Masalah Aplikasi Windows Store(Windows Store Apps Troubleshooter) , Anda mungkin harus mengatur ulang Windows Store serta folder cache di Direktori Aplikasi(App Directory) .
Cache Windows Store mungkin rusak
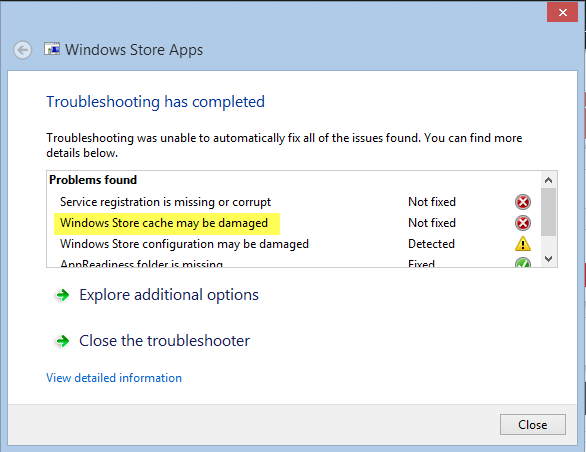
Dalam kasus Cache Toko Windows(Windows Store Cache) yang rusak , pemecah masalah hanya membantu dalam mengidentifikasi masalah. Di luar itu, itu tidak terlalu berguna dalam menyelesaikan masalah. Jadi, di sini, pemecah masalah hanya dapat mendiagnosis masalah, tidak mengobatinya.
Jika Anda juga mengalami atau menghadapi kesulitan seperti itu dengan Windows Store Anda, Anda mungkin ingin mencoba mengikuti salah satu dari dua solusi ini untuk memperbaiki masalah secara manual.
1] Setel ulang Windows Store
Untuk menghapus cache Windows Store(clear the Windows Store cache) , buka folder Sytem32 , dan cari file WSReset.exe. Klik kanan padanya dan pilih Jalankan sebagai administrator.(Run as administrator.)
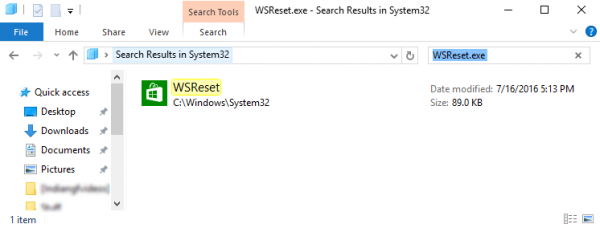
Aplikasi kemudian akan mengatur ulang Windows Store tanpa mengubah pengaturan apa pun atau aplikasi yang diinstal. Windows akan secara otomatis membuka Windows Store setelah operasi reset selesai. Anda sekarang harus dapat mengakses dan menggunakan Windows Store dengan benar.
2] Setel(Reset) ulang folder cache di Direktori Aplikasi(App Directory)
Buka File Explorer(Open File Explorer) , salin-tempel jalur berikut di bilah alamat explorer dan tekan Enter :
C:\Users\<username>\AppData\Local\Packages\Microsoft.WindowsStore_8wekyb3d8bbwe\LocalState
Sekali lagi, jika Windows Anda diinstal pada beberapa drive lain, ganti 'C' di atas dengan drive root sistem, diikuti dengan nama akun pengguna Anda sendiri. Juga, ganti teks < nama pengguna(username) > dengan nama pengguna yang terkait dengan akun Anda.

Sekarang, di folder LocalState(LocalState folder) , periksa apakah folder cache ada atau tidak. Jika ada, rename menjadi ' cache.old '. Setelah itu, buat folder kosong baru dan beri nama ' cache '.
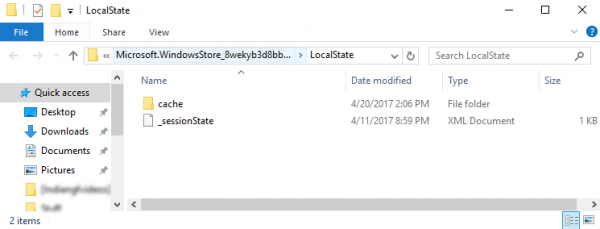
Setelah Anda selesai dengan langkah di atas, tutup File Explorer dan reboot sistem Anda. Setelah reboot, jalankan pemecah masalah Aplikasi Windows Store(Windows Store Apps) lagi. Kali ini tidak hanya akan mendeteksi masalah tetapi juga secara otomatis menyelesaikannya.
Mulai ulang sistem Anda sekali lagi dan coba buka Windows Store . Metode ini akan berfungsi bahkan jika Anda memiliki akun lokal.
Lihat posting ini jika Anda menerima pendaftaran Layanan hilang atau(Service registration is missing or corrupt) pesan kesalahan rusak.(See this post if you receive a Service registration is missing or corrupt error message.)
Related posts
Windows Store Apps Troubleshooter untuk Windows 10
Windows 10 Photos app Masuk dengan Kesalahan File system
Movies & TV app freezing, tidak berfungsi atau membuka pada Windows 10
Windows Apps or Programs Buka dan tutup segera di Windows 11/10
Cara menginstal ulang Microsoft Store Apps di Windows 10
Cara Membunuh atau Mengakhiri Microsoft Store Apps di Windows 10
Tower Defense Games terbaik untuk Windows 10
Remote procedure call Gagal Gagal Saat Menggunakan DISM di Windows 10
Football game apps terbaik untuk Windows 10
12 Best Microsoft Store apps Gratis untuk Windows 11/10 - 2021
Microsoft Store app dihapus ketika Anda masuk untuk pertama kalinya
Best Automatic Wallpaper Changer apps untuk Windows 10
Best Free Calendar apps untuk Windows 11/10
Lengkap Anatomy App adalah unduhan yang layak untuk Windows 11/10
Productivity Apps Windows 10 terbaik dari Microsoft Store
10 Best Live TV apps untuk Windows 10 PC
Aplikasi Maps Tidak berfungsi atau Shows Incorrect Location di Windows 10
10 Pembaca ePub gratis terbaik untuk Windows 11/10
Best gratis Movie apps tersedia di Microsoft Store untuk Windows 10
Cara Membuat Pintasan Untuk Membuka Windows Store apps di Windows 10
