Bagaimana cara memindahkan Microsoft Authenticator ke telepon baru
Jika Anda ingin mentransfer Microsoft Authenticator ke telepon baru, ikuti panduan langkah demi langkah ini. Setelah memigrasikan semua kredensial yang disimpan ke telepon baru, beberapa situs web mungkin meminta Anda untuk memverifikasi telepon baru dengan kode baru. Anda dapat menggunakan petunjuk ini untuk berpindah dari Android ke iOS atau sebaliknya.
Microsoft Authenticator adalah aplikasi pembuat kode yang tersedia untuk Android dan iOS. Jika Anda mengaktifkan dan menggunakan autentikasi dua faktor di berbagai situs(enable and use two-factor authentication on various sites) , Anda dapat menggunakan Microsoft Authenticator untuk membuat kode. Namun, mari kita asumsikan bahwa Anda kehilangan ponsel yang memiliki Microsoft Authenticator , dan sekarang Anda ingin mentransfer semua data dari ponsel yang hilang atau dicuri ke yang baru. Dalam hal ini, Anda dapat mengambil bantuan dari tutorial ini.
Sebelum memulai, Anda harus tahu bahwa Anda harus mengaktifkan cadangan Cloud lebih awal untuk berpindah dari ponsel yang dicuri atau hilang ke ponsel baru. Jika tidak, langkah-langkah ini tidak akan membantu. Jika Anda memiliki kedua ponsel di depan Anda, Anda dapat terus mengikuti panduan ini.
Dalam artikel ini, kami telah menyertakan tangkapan layar, yang menunjukkan bahwa kami berpindah dari ponsel Android ke iOS. Namun, Anda juga dapat mengikuti langkah yang sama untuk berpindah dari iOS ke Android .
Bagaimana cara memindahkan Microsoft Authenticator ke telepon baru
Untuk menyiapkan Microsoft Authenticator di ponsel baru, ikuti langkah-langkah berikut-
- Buka aplikasi Microsoft Authenticator di ponsel lama.
- Ketuk ikon tiga titik dan buka Pengaturan(Settings) .
- Alihkan opsi Cadangan cloud(Cloud backup) atau cadangan iCloud .(iCloud backup)
- Tambahkan akun pemulihan.
- Buka aplikasi Microsoft Authenticator di ponsel baru.
- Ketuk tombol MULAI PEMULIHAN(BEGIN RECOVERY) .
- Masukkan(Enter) kredensial akun pemulihan.
- Verifikasi ulang(Reverify) akun untuk mulai menggunakannya.
Untuk memulai, Anda perlu mengaktifkan pencadangan Cloud di aplikasi Microsoft Authenticator(turn on Cloud backup in the Microsoft Authenticator) . Untuk melakukannya, Anda perlu membuka aplikasi Microsoft Authenticator di ponsel Anda, ketuk ikon tiga titik, dan pilih opsi Pengaturan(Settings ) . Sekarang, Anda perlu mengaktifkan opsi cadangan Cloud(Cloud backup ) .
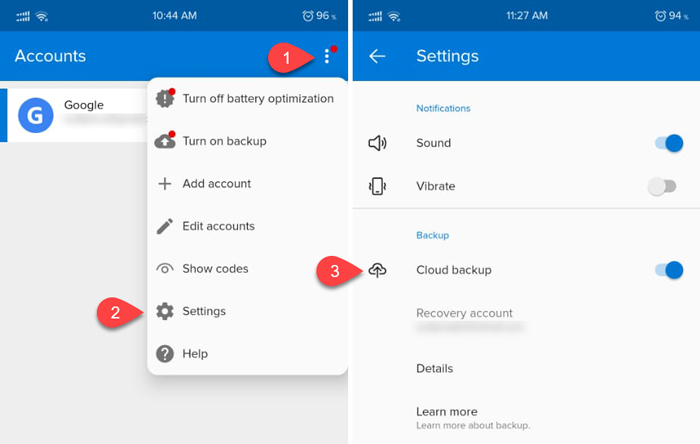
Catatan: Jika Anda menggunakan ponsel iOS, Anda dapat melihat cadangan iCloud(iCloud backup) alih-alih cadangan Cloud(Cloud backup) .
Sekarang, Anda perlu menambahkan akun pemulihan. Anda dapat menggunakan alamat email pribadi Anda sebagai akun pemulihan.
Setelah selesai, Anda perlu membuka aplikasi Microsoft Authenticator di ponsel baru. Setelah dibuka, Anda akan menemukan opsi yang disebut BEGIN RECOVERY .

Ketuk dan tambahkan alamat email yang sama dengan yang Anda gunakan di ponsel lama. Jika Anda berhasil menambahkannya, Anda dapat menemukan semua akun yang disimpan di ponsel baru Anda.
Catatan penting
- Microsoft Authenticator mungkin meminta Anda untuk memverifikasi ulang beberapa akun setelah pindah ke ponsel baru. Itu terjadi karena alasan keamanan.
- Saat memverifikasi akun, Anda dapat melihat kode yang berbeda di ponsel baru dan lama. Wajib menggunakan kode dari ponsel baru Anda.
- Jangan lupa untuk menghapus semua akun dari aplikasi Microsoft Authenticator setelah pindah ke ponsel baru.
Related posts
Cara Menggunakan & Menambahkan Work/School Akun ke Microsoft Authenticator app
Nyalakan Cloud Backup untuk Microsoft Authenticator app pada Android & iPhone
Microsoft Authenticator pada Android: Sign ke MS account
Tetapkan Password Expiration Date untuk Microsoft Account and Local Account
Cara Mengaktifkan atau Menonaktifkan Reveal Password button di Microsoft Edge
LessPass adalah Password Generator and Manager gratis
Cara mengatur dan menggunakan BIOS or UEFI password pada komputer Windows 10
Bitwarden Review: Open Source Password Manager Gratis untuk Windows PC
Reset Local Account password pada Windows 10 menggunakan Installation Media
KeeWeb adalah Cross-Platform Password Manager software sumber terbuka
Cegah Pwned Password Add-on untuk Firefox
NordPass Password Manger menjaga keamanan data pribadi Anda
Firefox Lockbox memungkinkan Anda untuk membawa kata sandi di ponsel Anda
RandPass Lite adalah bulk random password generator gratis untuk Windows 10
Best Free Online Password Managers - Apakah mereka aman?
Cara Mengubah Kata Sandi Google account Anda
Reset Windows Password dengan Recover Password Home Free saya
Recover Kata Sandi dari Mail Klien: Mail Password Decryptor
Cara Menghasilkan Random Strong Password di Excel
Recover hilang atau lupa Outlook PST Password dengan alat pemulihan gratis
