SYSTEM_SERVICE_EXCEPTION (ks.sys) kesalahan BSOD pada Windows 11/10
Beberapa pengguna PC telah melaporkan bahwa setelah memutakhirkan ke Windows 11/10 , ketika mereka mencoba menggunakan beberapa program, mereka menemukan kesalahan SYSTEM SERVICE EXCEPTION (ks.sys) Blue Screen . Posting ini menawarkan solusi paling cocok yang dapat Anda coba untuk berhasil menyelesaikan masalah ini.
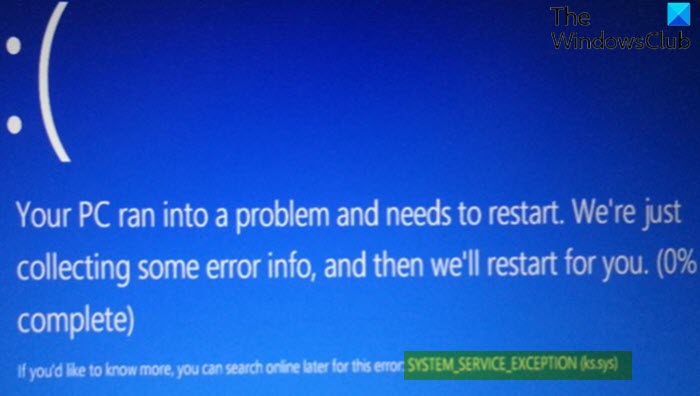
Ks.sys adalah file (ks.sys)pustaka CSA kernel Windows(Windows kernel CSA library file) , yang terkait langsung dengan kamera video. Kemungkinan besar Anda akan menemukan kesalahan BSOD ini pada laptop dengan webcam terintegrasi dan sistem HP.
SYSTEM_SERVICE_EXCEPTION (ks.sys) Layar Biru(Blue Screen)
Jika Anda menghadapi contoh masalah SYSTEM_SERVICE_EXCEPTION ini(SYSTEM_SERVICE_EXCEPTION) , Anda dapat mencoba solusi yang kami sarankan di bawah ini tanpa urutan tertentu dan lihat apakah itu membantu menyelesaikan masalah.
- Aktifkan Mode(Mode) Aman dengan Jaringan(Networking) atau Aktifkan video resolusi rendah
- Perbarui driver dari situs web produsen
- Instal driver generik HP Webcam
File ks.sys tidak dapat dihapus atau diubah karena merupakan salah satu komponen sistem Windows .
Mari kita lihat deskripsi proses yang terlibat mengenai masing-masing solusi yang terdaftar.
Jika Anda dapat masuk secara normal, bagus; jika tidak, Anda harus boot ke Safe Mode(boot into Safe Mode) , masuk ke layar opsi Advanced Startup(Advanced Startup options screen) , atau gunakan Media Instalasi untuk boot(use the Installation Media to boot) agar dapat menjalankan instruksi ini.
1] Aktifkan Mode Aman(Enable Safe Mode) dengan Jaringan(Networking) atau Aktifkan video resolusi rendah
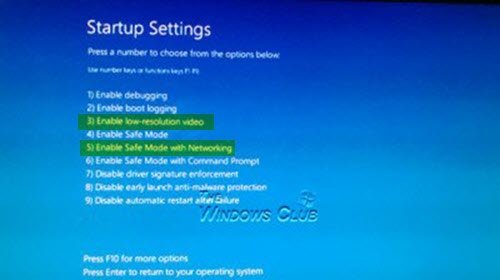
Solusi ini mengharuskan Anda untuk mengakses opsi Advanced Startup > Troubleshoot > Advanced options > Startup Settings options dan pilih Enable Safe Mode with Networking atau Enable low- resolution video dan lihat apakah ks.sys BSOD error akan teratasi pada startup berikutnya.
Juga, buka Device Manager(open Device Manager) dan perluas bagian Display Adapters .
Jika Anda melihat 2 item di bawah Display Adapters , nonaktifkan kartu video terintegrasi (misalnya Intel HD 4000 atau AMD Radeon HD 4200 ) dan mulai ulang. ( Coba(Try) sebaliknya jika tidak berhasil).
Jika Anda melihat 1 item di bawah Display Adapters , kembalikan driver atau hapus instalan adaptor display di Pengelola Perangkat(Device Manager) , dan aktifkan opsi untuk menghapus perangkat lunak driver.
2] Perbarui(Update) driver dari situs web produsen
Solusi ini mengharuskan Anda untuk mengunduh versi terbaru driver(download the latest version of the driver) dari situs web produsen dan menginstal driver dalam mode kompatibilitas di komputer Windows 10 Anda.
Jika masalah berlanjut, coba solusi berikutnya.
3] Instal driver generik HP Webcam
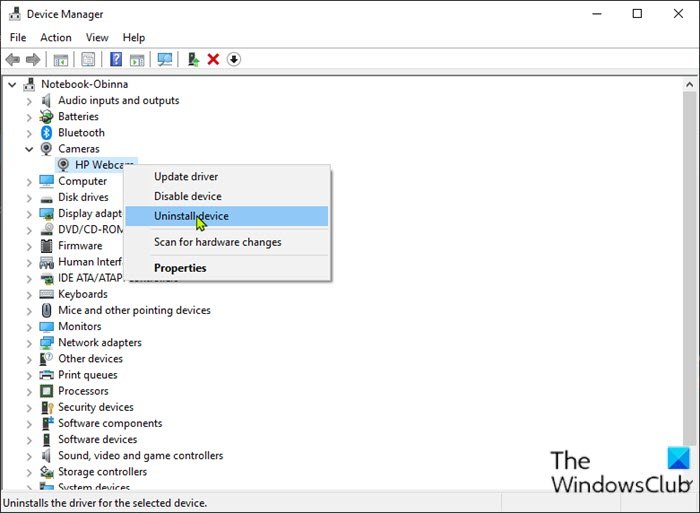
Untuk menginstal driver generik webcam HP, lakukan hal berikut:
- Tekan Windows key + R untuk menjalankan dialog Run.
- Di kotak dialog Run, ketik devmgmt.msc dan tekan Enter untuk membuka Device Manager .
- Setelah Anda berada di dalam Pengelola Perangkat(Device Manager) , gulir ke bawah melalui daftar perangkat yang diinstal dan perluas bagian Pencitraan(Imaging ) atau Kamera( Camera ) .
- Klik kanan HP Webcam dan pilih Uninstall device .
Setelah selesai, reboot perangkat. Saat boot, Windows akan secara otomatis menginstal driver generik.
Semoga ini membantu!
Related posts
SYSTEM THREAD EXCEPTION NOT HANDLED (LDIAGIO.SYS) BSOD
Fix EXFAT FILE SYSTEM (VOLMGR.SYS) BSOD error pada Windows 11/10
DRIVER_VERIFIER_DETECTED_VIOLATION BSOD error pada Windows 10
Fix ndis.sys Gagal BSOD error pada Windows 10
Fix Ntfs.sys Gagal BSOD Error pada Windows 10
Blue Screen of Death BSOD Restart Terlalu Cepat di Windows?
Fix Ndu.sys BSOD error pada Windows 10
Kernel ntoskrnl.exe hilang atau mengandung kesalahan, Error kode 0xc0000221
DPC_WATCHDOG_VIOLATION Blue Screen di Windows 11/10
Fix 0xc0000142 Blue Screen error pada Windows 10
KMODE EXCEPTION NOT HANDLED (E1D65X64.SYS) BSOD error
Cara Memperbaiki Tcpip.sys Blue Screen Error pada Windows computer
Fix Aksfridge.sys Blue Screen error di Windows 10
Fix SYSTEM SERVICE EXCEPTION Blue Screen pada Windows 10
Fix SYSTEM_SERVICE_EXCEPTION (xxxx.sys) Blue Screen dari Death Kesalahan
NTFS FILE SYSTEM Blue Screen error pada Windows 11/10
DRIVER_IRQL_NOT_LESS_OR_EQUAL (ndistpr64.sys) BSOD
IRQL_NOT_DISPATCH_LEVEL 0x00000008 Blue Screen Error
SESSION_HAS_VALID_POOL_ON_EXIT Blue Screen pada Windows 10
WHEA_UNCORRECTABLE_ERROR, 0x00000124 BSOD [diperbaiki]
