Gunakan 3nity Media Player untuk menonton film dan membakar DVD
Kami menyukai pemutar media yang bagus, yang dapat melakukan banyak tugas. Sebagian besar pemutar media yang tersedia untuk Windows 10 saat ini cenderung menghadirkan beberapa fitur, dan hal yang sama dapat dikatakan untuk 3nity Media Player . Begini, 3nity Media Player tidak ada yang istimewa, itu hanya alternatif dari produk sejenis lainnya. Pertanyaannya sekarang adalah apakah itu alternatif yang baik atau tidak, yang harus Anda gunakan di atas segalanya, bahkan opsi berbayar.
Kami menyukai pemutar media ini karena dapat memutar hampir semua file media. Ini adalah masalah besar bagi pecandu media, tetapi jika Anda hanya orang yang ingin memutar konten MP3 atau MP4 , Anda akan baik-baik saja karena setiap pemutar media mendukung format tersebut. Fitur lain yang perlu kami sebutkan adalah kemampuan untuk membakar konten ke DVD , VCD , dan CD. Sekarang, tidak mungkin untuk membakar ke Blu-Ray , tetapi kami tidak melihatnya sebagai masalah besar karena kami memasuki usia di mana media fisik menjadi usang.
Jika Anda memiliki TV capture card yang terpasang di komputer Anda, jangan khawatir karena 3nity Media Player mendukungnya, jadi itu nilai plusnya, bukan?
3nity Media Player untuk PC Windows
3nity Media Player untuk Windows adalah pemutar multimedia portabel yang dapat memutar sebagian besar format audio & video seperti MPEG-2 , MPEG-4 , H.264 , DivX , MPEG-1 , MP3 , OGG , AAC , dll., serta CD , DVD(DVDs) , VCD(VCDs) & aliran jaringan. Sekarang mari kita lihat apa yang ditawarkannya.
1] Berkas
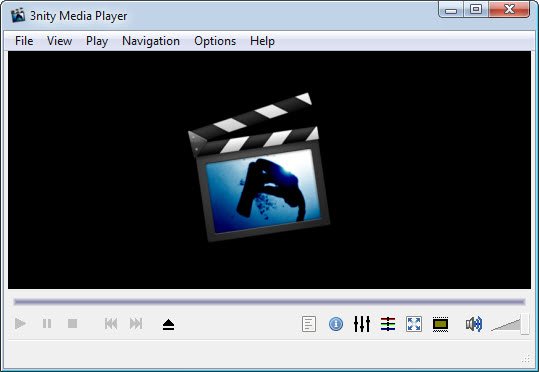
Setelah Anda meluncurkan pemutar media, Anda akan menyadari betapa sederhananya antarmuka pengguna. Tidak ada yang mencolok sama sekali, dan itu adalah sesuatu yang ingin kami lihat karena kami bosan dengan semua pemain kaya grafis yang memakan sumber daya sistem untuk sarapan, dan sarapan kedua.
Sekarang, jika Anda ingin memutar konten dari hard drive Anda, cukup klik File , lalu pilih Play file. Jika Anda ingin melakukan streaming, pilih Putar URL(Play URL) sebagai gantinya, atau Play CD/DVD jika itu yang Anda inginkan.
Mengklik File juga akan memungkinkan pengguna untuk membuka TV tuner mereka dan bahkan menambahkan skin baru ke pemutar.
2] Lihat
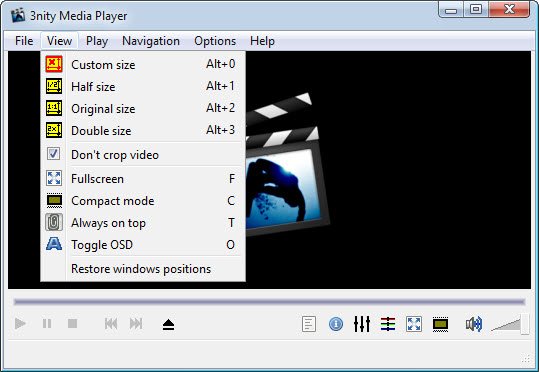
Ketika sampai pada bagian View , maka, itu adalah tempat di mana pengguna dapat menyesuaikan ukuran pemutar. Orang dapat mengaturnya menjadi setengah ukuran, ukuran penuh, atau bahkan kembali ke ukuran aslinya jika itu perlu.
Ingin menggunakan mode ringkas? Tidak masalah, teman, ini pasti sesuatu yang dapat Anda lakukan tanpa masalah. Pengguna juga dapat memastikan 3nity Media Player selalu di atas.
3] Mainkan
Oke, jadi tab Putar(Play) adalah tentang mengontrol video yang sedang diputar saat ini. Sekarang, ini semua dapat dilakukan oleh panel di bawah ini, dan jauh lebih mudah dalam hal itu. Namun, jika Anda keras kepala dan aneh, mari kita lakukan dengan cara yang sulit.
Mengklik tab memungkinkan pengguna untuk memutar, menjeda, dan berhenti. Bolak-balik antara judul juga dimungkinkan, tetapi kami menyukai opsi untuk memundurkan atau memajukan dengan 10 detik hingga 10 menit.
4] Opsi
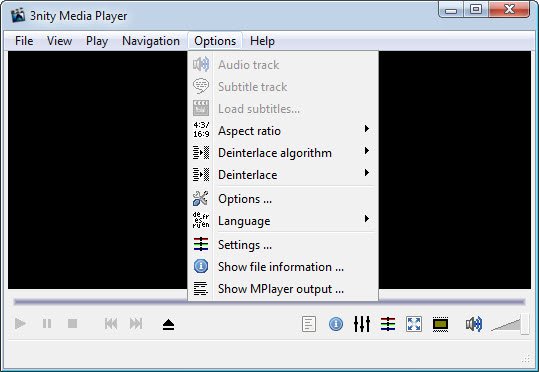
Jika Anda ingin menambahkan subtitle ke video Anda, klik Options lalu pilih Load Subtitles . Anda harus menemukan file subtitle di drive Anda, lalu tekan Open . Sekarang, jika Anda ingin mengubah rasio aspek, ini bisa dilakukan.
Sebagian besar video adalah 4:3 dan 16:9, tetapi jika Anda mau, Anda dapat memaksanya menjadi 2.35:1. Ingin mengubah bahasa? Yah, itu mungkin dengan tiga opsi yang tersedia. Bahasa Inggris(English) , Spanyol(Spanish) , dan Prancis adalah yang tersedia.
Memilih bagian Setting(Settings) , maka akan muncul Master Reset . Di sinilah pengguna dapat mengubah kecerahan, kontras, saturasi, rona, gamma, dan sub ukuran.
Kami harus mengatakan, 3nity Media Player melakukan pekerjaan yang baik dalam memutar sebagian besar konten musik dan film. Unduh 3nity (Download 3nity) Media Player secara gratis melalui situs resminya(official website) .
Related posts
Cara Membuat M3U playlist Menggunakan Media Player di Windows 11/10
Belanja Online & Gunakan Panduan Windows Media dengan Windows Media Player 12
Cara Membakar CD dan DVD di Windows Media Player 12
Cara Menginstal dan Menggunakan Plug-in Windows Media Player 12
Cara Memutar Video dan DVD di Windows Media Player 12
4 cara untuk membuat video lebih kecil di Windows 10
Penjelasan Menu & Tampilan Windows Media Player 12
Putar Semua Format Video di Windows Media Player 12
Mixer Volume Windows 11: Semua yang perlu Anda ketahui! -
Media Player Hotkey: Assign Hotkeys Umum untuk Semua Pemain Media
Best VLC Skins untuk Windows PC - unduhan gratis
Bagaimana cara memperbaiki Audio Delay di VLC Media Player
Cara Menggunakan Gerakan Mouse di VLC Media Player
Best Free Audio Editors untuk Windows 10: Review & Download
Cara Menggunakan Aplikasi Video di Windows 8.1 untuk Memutar Film yang Disimpan Secara Lokal
4 cara untuk menghapus Windows Media Player dari Windows
Cara bermain musik di Windows Media Player
Bagaimana Webamp online music player compare ke Winamp yang populer?
Cara Menggunakan Peningkatan Pemutaran di Windows Media Player 12
Best Free 4K Video Players untuk Windows 10
