Cara mengirim Kartu Bisnis ke pengguna Outlook lainnya
Kartu Bisnis Elektronik(Electronic Business Card) di Outlook dapat dibagikan dalam pesan email; mereka sangat mirip dengan kartu nama kertas di mana Anda akan melihat beberapa informasi tentang perusahaan atau individu seperti nama, alamat email, nomor kontak, dll.
Bagaimana cara membagikan kartu nama saya di Outlook ?
Baik itu pribadi atau untuk bisnis, kartu nama dapat dibagikan dengan pengguna Outlook lainnya. Dalam tutorial ini, kami akan menjelaskan cara mengirim kartu nama ke pengguna lain di Outlook .
Bagaimana cara memperbarui kartu nama saya di Outlook ?
Anda dapat memperbarui kartu nama Anda jika Anda ingin mengubah teks, gambar, posisi, ukuran gambar dan menambahkan bidang baru ke kartu nama; dengan membuka antarmuka kontak, Anda dapat membuat beberapa perubahan di bidang yang terdaftar. Untuk memformat gambar dan teks, klik dua kali kartu nama dan buat beberapa perubahan.
Cara mengirim Kartu Bisnis(Business Card) di Outlook
Untuk mengirim kartu nama ke pengguna Outlook lainnya, ikuti langkah-langkah di bawah ini.
- Luncurkan Outlook
- Pada tab Beranda(Home) , klik tombol Email Baru(New Email)
- Setelah jendela Email Baru(New Email) terbuka, klik tombol Lampirkan File(Attach File)
- Arahkan kursor ke Lampirkan File , lalu (Attach File)arahkan(Business) kursor ke kartu Nama
- Kemudian pilih nama kontak dalam daftar
- Jika Anda tidak melihat kontak yang Anda inginkan, pilih Kartu(Business) Nama Lainnya
- Kotak dialog Sisipkan Kartu(Insert Business Card) Nama akan terbuka, pilih nama kontak yang Anda cari dalam daftar dan klik Ok.
- Kartu nama(Business) akan muncul di jendela pesan.
- Tambahkan(Add) alamat email dan kirim pesan
Luncurkan Outlook .
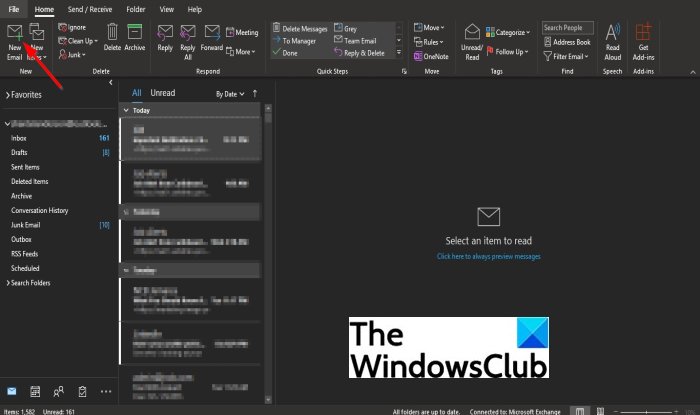
Pada tab Beranda(Home) , klik tombol Email Baru di grup (New Email)Baru(New) .
Setelah jendela Email Baru(New Email) terbuka, klik tombol Lampirkan File(Attach File) di grup Sertakan(Include) .
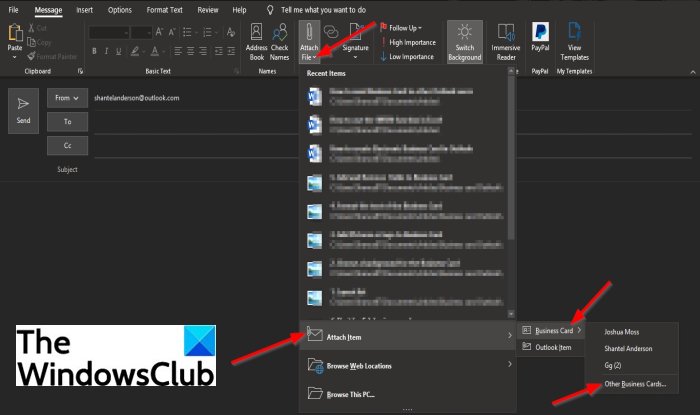
Di daftar tarik-turun, arahkan kursor ke Lampirkan File(Attach File) , lalu arahkan kursor ke Kartu Bisnis(Business Card) .
Kemudian pilih nama kontak dalam daftar.
Jika Anda tidak melihat kontak yang Anda inginkan, pilih Kartu Nama Lainnya(Other Business Cards) .
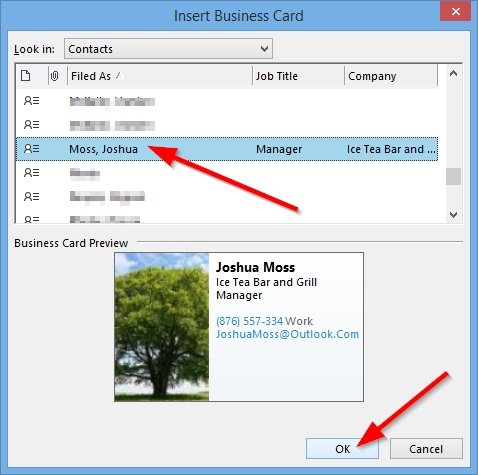
Kotak dialog Sisipkan Kartu Nama akan terbuka; (Insert Business Card)pilih nama kontak yang Anda cari dalam daftar
Kemudian klik Oke(Ok) .
Kartu nama(Business) akan muncul di pesan.
Tambahkan(Add) alamat email dan kirim pesan.
Ada metode lain untuk mengirim kartu nama ke pengguna Outlook lainnya.
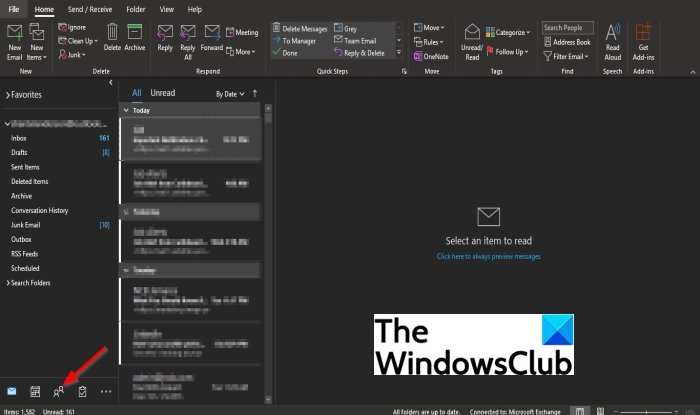
Klik tombol People pada navigasi di bawah ini.
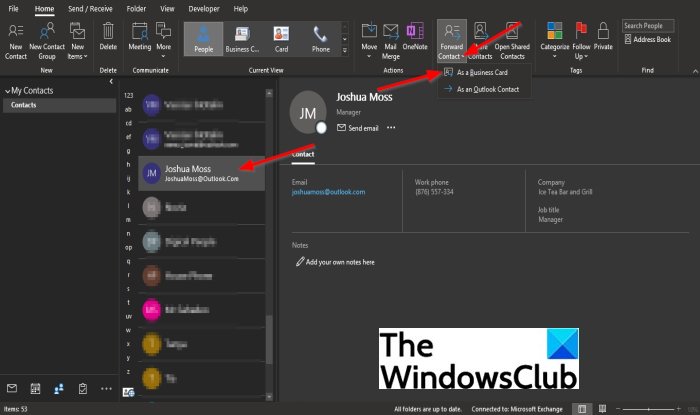
Pada antarmuka Orang(People) , klik nama yang Anda cari di daftar Kontak(Contact) .
Kemudian klik tombol Forward Contact di grup Shared dan pilih As a Business Card .
Jendela Email Baru(New Email) terbuka dengan kartu nama di dalam pesan.
Tambahkan(Add) alamat email dan kirim pesan.
Kami harap tutorial ini membantu Anda memahami cara mengirim Kartu Bisnis(Business Card) ke pengguna Outlook lainnya.
Baca(Read) : Cara membuat Kartu Bisnis Elektronik di Outlook(How to create Electronic Business Card in Outlook) .
Jika Anda memiliki pertanyaan tentang tutorial, beri tahu kami di komentar.
Related posts
Cara Membuat Electronic Business Card di Outlook
Cara Membuat Business Card di Google Drive
Pesan Memuat Kesalahan Outlook error pada Android mobile
Cara mengoptimalkan aplikasi Outlook mobile untuk ponsel Anda
Cara mengirim undangan untuk rapat di Outlook
Remove Outlook .pst File Data dari OneDrive di Windows 10
Outlook Error 80041004 Menyinkronkan folder hierarchy Anda
Stop Outlook dari secara otomatis menambahkan acara Calendar dari email
Cara Membuat Outlook download Semua email dari server
Masalah pengaturan custom domain email dengan Outlook
Kami tidak dapat menjadwalkan kesalahan pertemuan - Kesalahan tim di Outlook
Cara Membuat & Mengatur ID custom domain email di Outlook
Cara mengatur Expiration Date and Time untuk email di Outlook
Cara mengarsipkan Emails & mengambil email yang diarsipkan di Outlook
Cara Mengaktifkan Dark Mode di OneNote or Outlook
Cara mengirim email yang terjebak di Outbox dari Microsoft Outlook client
Outlook tidak menyimpan kata sandi di Windows 10
Cara Menggunakan Gmail From Outlook.com interface
Email Insights untuk Windows memungkinkan Anda dengan cepat mencari Outlook email & Gmail
Tidak dapat melampirkan file ke email di aplikasi Outlook.com or Desktop [diperbaiki]
