Cara Memotong dan Memutar Gambar di Paint.NET
Anda dapat menempatkan gambar ke Paint.NET tetapi ingin memotong dan memutar gambar agar terlihat miring. Paint.net memiliki alat yang memungkinkan pengguna untuk memotong dan memutar gambar sesuai keinginan pengguna. Dalam tutorial ini, kami akan menjelaskan cara Memotong Gambar(Crop Images) dan Memutar(Rotate) gambar di Paint.net .
- Pangkas(Crop) berarti penghapusan area yang tidak diinginkan dari foto atau gambar.
- Rotate artinya mengubah orientasi layer gambar di Paint.net , Anda bisa mengubah orientasinya menjadi Horizontal , Vertical , Rotate sembilan puluh derajat searah jarum jam, Rotate sembilan puluh derajat berlawanan arah jarum jam, dan Rotate (Rotate one) seratus(Hundred) delapan puluh derajat.
Cara Memotong Gambar di Paint.NET
Buka Paint.net .
Buka gambar Anda.
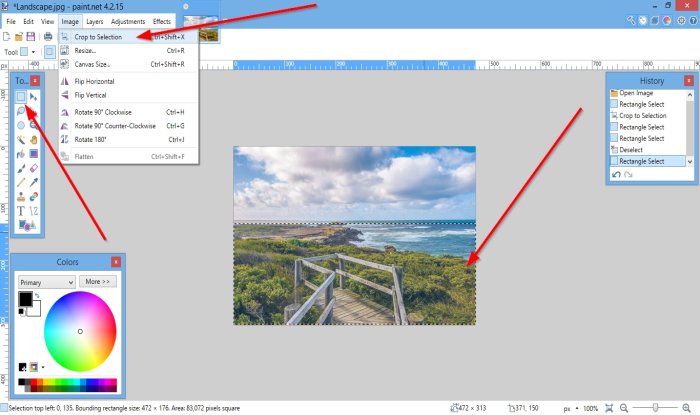
Pergi ke kotak alat di sebelah kiri dan klik Rectangle Select .
Gambar alat Rectangle Select di atas area gambar yang ingin Anda potong.
Kemudian klik Gambar(Image) pada bilah menu.
Di daftar tarik-turun, klik Pangkas ke Pilihan(Crop to Selection) .

Gambar Dipotong.
Baca(Read) : Cara membuat dan menambahkan efek Drop Shadow pada gambar di Paint.NET(How to create and add Drop Shadow effect to an image in Paint.NET) .
Cara Memutar Foto di Paint.NET
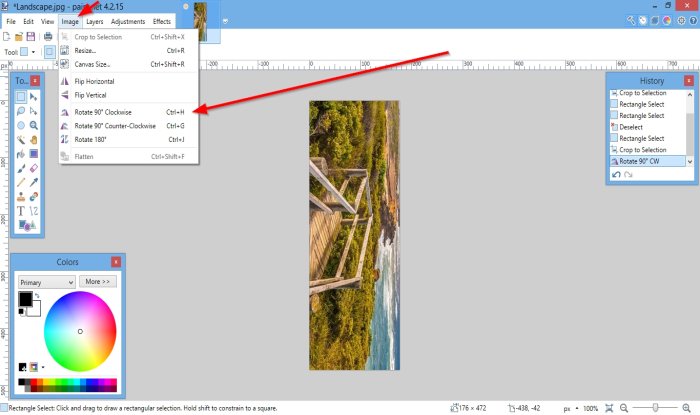
Klik Gambar(Image) pada bilah menu.
Dalam daftar drop-down, klik salah satu Rotasi(Rotations) yang Anda inginkan untuk memutar gambar Anda.
Sesuai dengan pilihan yang Anda pilih, Anda akan melihat bahwa orientasi gambar Anda berubah.

Anda juga dapat mengeklik Lapisan(Layers) pada bilah menu.
Anda akan melihat berbagai cara untuk memutar gambar dalam daftar drop-down, seperti Horizontal , Vertical , dan Rotation One Hundred and Eighty Degree .
Anda dapat memilih untuk memilih Putar dan Perbesar(Rotate and Zoom) .

Kotak dialog Rotate and Zoom akan terbuka.(Rotate and Zoom)
Dalam kotak dialog Rotate and Zoom , di mana Anda melihat (Rotate and Zoom)Roll atau Rotate(Roll or Rotate) jika Anda menggunakan penggeser pada bilah slide, gambar kanvas akan berubah orientasi.
Pan menampilkan gambar di kanvas. Jika Anda mengklik tarik gambar, gambar akan bergerak di atas kanvas.
Anda juga dapat menggunakan penggeser Zoom untuk memperbesar gambar.
Anda dapat mencentang kotak untuk Ubin(Tiling) dan Pertahankan Latar Belakang(Preserve Background) .
Kemudian Tekan OK.
Saya harap ini membantu; jika ada pertanyaan, silahkan komentar dibawah.
Related posts
Cara Membuat Transparent Image di Paint.NET pada Windows 10
Cara Bulk Rotate Images di Windows 11/10
Cara membuat dan menambahkan Drop Shadow effect ke suatu gambar di Paint.NET
Paint.NET untuk Windows 10 - unduhan gratis
Hapus Rotate Left and Rotate Right dari Context Menu untuk Images
Cara Memutar Teks & Gambar Di Photoshop
Cara Menghasilkan Text Images Online Free dari Cost
Hornil StylePix adalah gambar portabel gratis Editing software untuk Windows 10
Fix Discord Images tidak memuat pada pc
AwesomeWallpaper memungkinkan Anda menampilkan Images & Video sebagai desktop wallpaper
Cara Buruk Text atau tambahkan Border ke Text di GIMP
Optimize dan mengubah ukuran gambar dengan Ashampoo Photo Optimizer
Deblur & fix blurry Photos & Images menggunakan alat ini
FOTOR: Gambar gratis Editing App untuk Windows 10
Resize, Decorate, Add Borders, Frames and Watermarks ke gambar
Best Perangkat Lunak Video gratis untuk GIF maker untuk Windows 10
Cara Menambahkan Spoiler Tags ke Text and Images pada Discord
Cara Mengonversi Gambar WebP ke PNG and JPG dengan WebP Converter
Alat Gratis untuk Mengonversi WebP ke PNG online
Cara Membuat Web Button Menggunakan Paint.net
