Cara mengatur pemfilteran MAC di router Dlink
Media Access Control Address alias MAC Address memainkan peran penting untuk terhubung ke internet. Untuk menggunakan internet, Anda harus memiliki kartu jaringan dan setiap kartu jaringan memiliki satu Alamat MAC(MAC Address) yang unik . Jika Anda memiliki masalah terkait Alamat MAC(MAC Address) , Anda mungkin gagal menggunakan internet.
Jika Anda menggunakan perute Wi-Fi untuk menggunakan internet dari semua perangkat di rumah dan perute Wi-Fi memiliki kata sandi yang lemah, tetangga Anda dapat dengan mudah mencuri data Anda. Anda pasti akan mendapatkan kecepatan yang sangat rendah jika 2-3 perangkat menggunakan router Anda secara bersamaan. Dengan kata sederhana, Anda perlu mengamankan router Wi-Fi Anda menggunakan (secure your Wi-Fi)kata sandi yang kuat(strong password) . Dalam hal keamanan Wi-Fi, pemfilteran MAC diutamakan.(MAC)
Karena Anda tidak dapat menggunakan satu kartu jaringan di lebih dari satu perangkat, dua perangkat tidak dapat dilengkapi dengan Alamat MAC(MAC Address) yang sama . Oleh karena itu, Anda dapat dengan mudah mengaktifkan pemfilteran MAC untuk memblokir perangkat yang tidak sah untuk menggunakan internet Anda. Jika Anda mengaktifkan pemfilteran MAC , router Anda akan memeriksa Alamat MAC(MAC Address) perangkat Anda dan memberikan Alamat MAC(MAC Address) . Jika kedua Alamat MAC(MAC Address) tersebut tidak cocok, Anda tidak dapat terhubung ke router Wi-Fi.
Atur pemfilteran MAC di router Dlink
Pada awalnya, Anda harus menemukan alamat MAC perangkat yang akan Anda gunakan untuk terhubung ke router. Sekarang, ada dua hal yang dapat Anda lakukan. Pertama(First) , Anda dapat memeriksa Alamat MAC(MAC Address) Anda sendiri dan menggunakannya lebih lanjut. Kedua(Second) , Anda dapat menghubungkan perangkat Anda ke router Wi-Fi sekali dan membiarkannya mendeteksi Alamat MAC(MAC Address) secara otomatis. Kedua metode ini sama dan berfungsi dengan baik.
Oleh karena itu, Anda dapat memeriksa Alamat MAC(MAC Address) PC Anda sehingga Anda dapat memverifikasinya sebelum mengaktifkan pemfilteran MAC . Ini adalah praktik yang baik. Jika tidak, Anda akan mendapatkan beberapa masalah jika Anda memasukkan alamat MAC yang salah.(MAC)
Bagaimanapun, untuk memeriksa Alamat MAC(MAC Address) PC Anda, buka Command Prompt , ketik cmd, dan tekan Enter. Setelah itu, ketik ipconfig /all dan tekan tombol Enter . Anda akan mendapatkan Alamat Fisik(Physical Address) seperti ini-
G8-2B-72-EF-D6-8D
Sekarang, buka panel router Dlink dan masukkan kredensial Anda untuk masuk. Alamat IP Dlink(Dlink IP) default adalah 192.168.0.1 atau 192.168.1.1
Sekarang, buka tab ADVANCED dan alihkan ke (ADVANCED )NETWORK FILTER . Di sini Anda akan mendapatkan MAC FILTERING RULES . Cukup(Just) klik pada menu drop-down dan pilih "Turn MAC Filtering ON dan ALLOW computer terdaftar untuk mengakses jaringan".
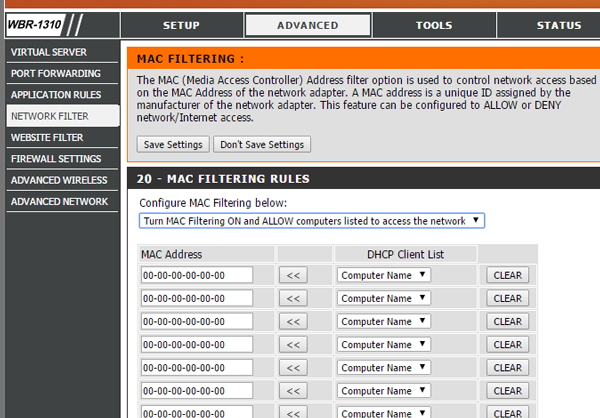
Sekarang, pilih perangkat dari Daftar Klien DHCP(DHCP Client List) dan tekan tombol panah(arrow ) . Alamat MAC(MAC Address) akan dipilih secara otomatis. Terakhir, klik tombol Simpan Pengaturan . (Save Settings )Router Anda akan memulai ulang untuk melakukan perubahan.
Setelah itu, Anda tidak dapat menggunakan internet dari perangkat yang tidak sah. Untuk menambahkan lebih banyak perangkat setelah mengatur semuanya, Anda harus menyalin alamat MAC secara manual dan kemudian memasukkannya di sini.
Bagaimana jika Anda lupa kata sandi Wi-Fi ?
Jika Anda telah mengatur Penyaringan MAC(MAC Filtering) dan lupa kata sandi panel kontrol perute, yang perlu Anda lakukan hanyalah mengatur ulang perute. Tidak ada cara lain untuk membuka panel. Beberapa orang mengklaim bahwa mereka telah berhasil masuk dengan mengubah Alamat MAC(MAC Address) , tetapi upaya pribadi saya gagal.
Buka di sini jika Anda ingin melihat beberapa Alat Pengubah Alamat MAC(MAC Address Changer Tools) .
Related posts
3 cara untuk terhubung ke Wi-Fi di Mac
Cara Membuat Wi-Fi Network Adapter Report pada Windows 10
Cara Melihat Wi-Fi Network Driver information pada Windows 10
Cara Memeriksa Pengaturan Wi-Fi Network Adapter pada Windows 10
Cara Menambahkan Wi-Fi Baru Network Profile di Windows 10
Cara terhubung ke Wi-Fi di Windows 11
Fix No internet, Secured WiFi error di Windows 11/10 [Fixed]
ASUS mesh Wi-Fi: Yang terbaik dari dua dunia!
Cara Menginstal Printer Bersama Jaringan Windows 7 atau 8 di Mac OS X
Xbox and PlayStation consoles dan ASUS Wi-Fi 6 Router Gaming
Cari tahu siapa yang menggunakan WiFi Wireless Network Connection Anda
Apa itu jaringan Wi-Fi mesh? Apa itu sistem Wi-Fi mesh?
Cara mengganti nama WiFi Network Adapter pada Windows 11
Ulasan TP-LINK HS110 Wi-Fi smart plug - Layak untuk dimiliki di rumah pintar Anda?
Cara Memasang Folder Bersama Windows 7 & Windows 8 di Mac OS X
MAC Address dalam Windows 10: Ubah, Lookup, Spoofing
3 Cara untuk Terhubung ke Jaringan Wi-Fi Tersembunyi di Windows 11
Cara Mengakses Folder Bersama Windows 7 & Windows 8 dari Mac OS X
NetSurveyor: WiFi Scanner and Network Discovery Tool untuk PC
Ulasan ASUS RT-AX88U: Router pertama yang menampilkan standar Wi-Fi 6 baru!
