Cara mengubah Printer Berkabel menjadi Printer Nirkabel
Anda memiliki printer kabel yang ada di rumah, tetapi jauh di lubuk hati, Anda paling tertarik untuk memiliki printer nirkabel. Masalahnya adalah, Anda tidak memiliki uang ekstra untuk membeli printer nirkabel itu, jadi apa pilihan Anda?
Cara mengubah Printer Berkabel(Wired Printer) menjadi Printer Nirkabel(Wireless Printer)
Nah, Anda bisa mengubah printer kabel Anda menjadi opsi nirkabel dengan beberapa trik. Ini tidak akan semudah dibandingkan dengan yang sebenarnya, tetapi jika Anda bersedia untuk bekerja, Anda mungkin tidak perlu membeli printer baru saat ini. Pada akhirnya, Anda mungkin menyadari bahwa membeli printer nirkabel akan membuang-buang uang. Anda memiliki empat cara:
- Gunakan perangkat keras Server Cetak
- Bagikan printer Anda dari Windows 10
- Hubungkan printer Anda dengan router melalui Ethernet
- Beli adaptor nirkabel
Mari kita bahas ini dari sudut pandang yang lebih rinci.
1] Gunakan(Use) perangkat keras Server Cetak(Print Server)

Kami telah memilih untuk memulai dengan berbicara tentang kotak server printer. Ini adalah kotak kecil yang dirancang untuk terhubung ke komputer Anda melalui USB . Setelah semuanya diatur, Anda seharusnya dapat memperoleh akses ke printer Anda dari lokasi yang jauh.
Jika Anda mau, ada opsi untuk mencetak dokumen apa pun dari mana saja di dunia. Sekarang, perangkat ini mungkin tidak berfungsi untuk setiap printer; oleh karena itu, Anda harus memeriksa situs web produsen untuk mengetahui apakah situs Anda didukung.
2] Bagikan(Share) printer Anda dari Windows 10
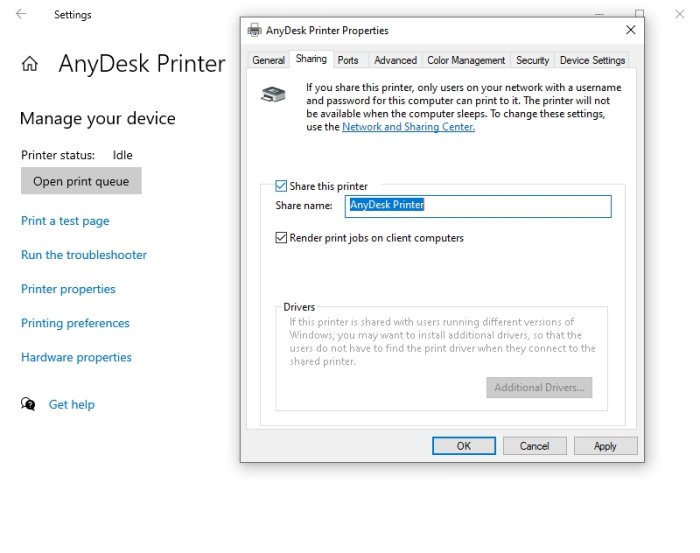
Sistem operasi Windows 10 memungkinkan pengguna untuk berbagi printer mereka(share their printers) dengan relatif mudah. Ini hanya dapat dilakukan dengan komputer di jaringan yang sama, yang berarti Anda tidak akan memiliki kemampuan untuk mencetak dokumen dari negara lain.
Untuk mengaktifkan fitur ini, silakan buka Settings > Devices > Printers & scanners . Pilih printer yang tersedia, lalu klik Kelola(Manage) . Dari situ silahkan buka Printer Properties , dan langsung klik tab Sharing .
Terakhir, centang kotak yang bertuliskan, Share This Printer , lalu selesaikan tugas dengan menekan Apply > OK .
3] Hubungkan(Connect) printer Anda dengan router melalui Ethernet

Printer non-nirkabel tidak memiliki Wi-Fi , tetapi tidak masalah sama sekali. Sangat mudah untuk menghubungkan printer Anda dengan router melalui kabel ethernet jika didukung oleh perangkat pencetakan khusus Anda.
Setelah terhubung, Anda mungkin perlu mengonfigurasi printer agar dapat bekerja secara manual.
Bagi mereka yang tidak memiliki kabel Ethernet tergeletak di sekitar, lalu bagaimana membuangnya untuk USB ? Ini akan bekerja sama tetapi lebih lambat.
Jelas, router Anda harus memiliki port ethernet dan USB , atau Anda akan kurang beruntung. Selanjutnya, Anda perlu mengakses pengaturan rute dan mengaktifkan tugas server cetak. Tergantung pada router Anda, fitur ini mungkin memiliki nama yang berbeda.
Jika Anda menggunakan router Huawei , kami sarankan untuk masuk ke perangkat, lalu klik tab Aplikasi Jaringan . (Network Application)Dari sana, pilih Berbagi Rumah(Home Sharing) dan centang kotak di sebelah Aktifkan(Enable) berbagi printer dan penyimpanan.
Terkait(Related) : Printer Nirkabel tidak merespons(Wireless Printer not responding) .
4] Beli adaptor nirkabel
Opsi terakhir yang kami ambil di sini adalah membeli adaptor nirkabel untuk model printer yang didukung. Cukup banyak produsen yang menjual adaptor nirkabel yang memanfaatkan teknologi Bluetooth untuk mengubah printer berkabel menjadi mesin kerja nirkabel.
Ingatlah(Bear) untuk memeriksa apakah printer Anda mendukung penggunaan adaptor nirkabel sebelum menghabiskan uang hasil jerih payah Anda.
BACA(READ) : Perbaiki Printer dalam Status Kesalahan.(Fix Printer is in Error State.)
Related posts
Cara Membuat Setiap Wired Printer Wireless di 6 Different Cara
Fix Wireless Printer Tidak merespons pada Windows 11/10
Cara Menambahkan Printer Nirkabel atau Jaringan di Windows 10
Wired and Wireless Gaming Headsets terbaik
Mouse Berkabel vs. Nirkabel: Mana yang Terbaik untuk Anda?
Printer Error 0x00000709 Ketika Anda mencoba menghubungkan atau menetapkan default
Kesalahan Gagal Fix HP Printer validation di Windows 10
Cetak ke PDF tidak berfungsi di Windows 10
Fix HP error code 0xc4eb8000 pada Windows 10
Mengaktifkan atau menonaktifkan kebijakan Printer Sharing group di Windows Sandbox
Fix Service Error 79, Turn Off Kemudian pada, pada HP Printer
Cara Mencegah Pengguna Dari Menghapus Printer di Windows 10
Bagaimana Cara Fix Slow Printing di Windows 11/10 PC?
Pencetakan Kesalahan - Print job notification error di Windows 10
Daftar Printer menggunakan printer driver yang sama secara terpisah di Windows 10
Windows tidak dapat mencari jaringan Anda untuk printer
Printer Spooler error 0x800706B9, tidak cukup sumber daya yang tersedia
Fix Network Printer error 0x00000bcb - Tidak dapat terhubung ke printer
Fix Canon Printer Error 853 pada Windows 11/10
Printer tidak mencetak warna pada Windows 10
