Bagaimana memulihkan Dokumen yang Dihapus dari Microsoft Teams
Microsoft Teams , baik versi gratis maupun bisnis, memungkinkan Anda berbagi file. File yang telah dibagikan juga dapat dihapus. Bagaimana jika Anda menghapus file yang dibagikan oleh Anda atau orang lain dan menginginkannya kembali? Sementara versi bisnis dari Microsoft Teams menawarkan cara langsung, pengguna versi gratis harus mengambil pendekatan alternatif. Posting ini akan memandu Anda tentang bagaimana Anda dapat memulihkan File yang Dihapus(Deleted Files) dari Microsoft Teams .

Bagaimana memulihkan Dokumen yang Dihapus(Deleted Document) dari Microsoft Teams
Sama seperti versi bisnis, versi gratis Microsoft Teams juga didukung oleh SharePoint di backend. Ini dapat dengan mudah diketahui jika Anda mendapatkan tautan yang dapat dibagikan dari salah satu file yang sudah tersedia di tab File . (Files)Jika Anda tidak memiliki file apa pun, Anda dapat mengunggah file ke saluran.
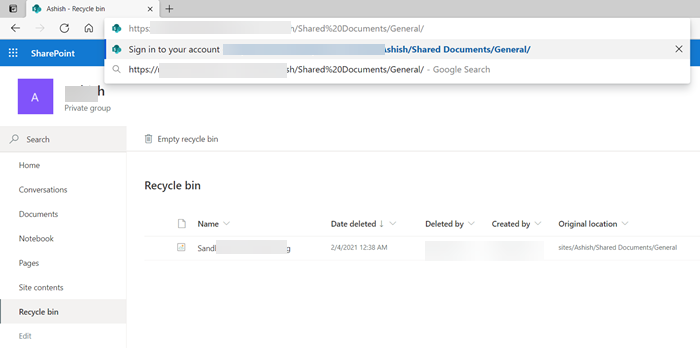
- Buka Microsoft Teams , dan buka bagian File(Files) .
- Klik kanan(Right-click) pada file apa pun, dan klik tautan Salin(Copy) . Ini akan terlihat seperti di bawah ini:
https://noxyz.sharepoint.com/sites/Ashish/Shared%20Documents/General/Sandboxie.png
- Buka browser, dan di tab baru, tempel tautan di bilah alamat, tetapi jangan tekan tombol Enter .
- Hapus bagian dari alamat yang memiliki nama file, dan itu akan terlihat seperti di bawah ini.
https://noxyz.sharepoint.com/sites/Ashish/Shared%20Documents/General/
- Tekan(Press) tombol Enter , dan itu akan meminta Anda untuk masuk. Pastikan untuk menggunakan akun yang sama yang terkait dengan Microsoft Teams .
- Setelah masuk, cari Recycle bin di sebelah kiri.
Di sini Anda dapat menemukan semua file yang dihapus dari setiap saluran. Perhatikan bahwa itu hanya akan mengungkapkan file yang telah Anda unggah atau jika Anda adalah pemilik saluran; Anda dapat melihat mereka semua.
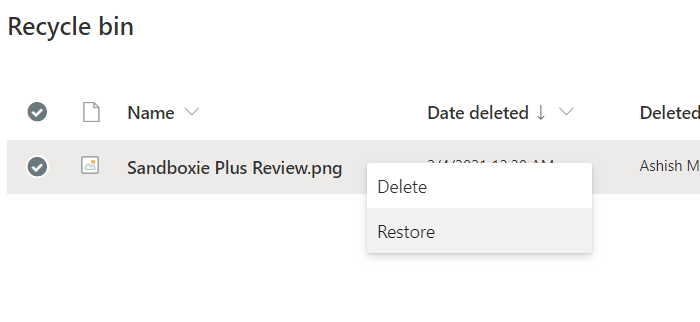
Microsoft Teams versi bisnis
Buka tab (Open)File(Files) saluran dan pilih Buka(Open) di SharePoint . Ini akan mengungkapkan situs Sharepoint , yang menangani backend. Cari Recycle(Recycle) bin di sisi kiri halaman. Semua file yang dihapus dari setiap saluran akan tersedia di sini—Klik kanan pada file Anda dan pilih Pulihkan(Restore) . Sekarang buka tab File(Files) , dan file Anda akan tersedia di sini.
Itu saja.
Sejujurnya, sangat mengecewakan bahwa tidak ada cara langsung untuk memulihkan file alih-alih menggunakan peretasan untuk menemukan tautan SitePoint dan kemudian menemukan tempat sampah daur ulang.
Saya harap posnya mudah diikuti, dan Anda dapat memulihkan file yang telah Anda hapus atau yang dihapus dari saluran.
Sekarang baca(Now read) : Cara mematikan Tanda Terima Baca di Microsoft Teams.(How to turn off Read Receipts in Microsoft Teams.)
Related posts
Cara Menambahkan Zoom ke Microsoft Teams
Cara Memasang Microsoft Teams pada Linux and macOS
Cara Puji seseorang di Microsoft Teams pada pekerjaan mereka dilakukan dengan baik
Anda kehilangan, minta admin Anda untuk mengaktifkan Microsoft Teams
Turn Off Read Receipts di Microsoft Teams untuk anggota tim
Cara menggunakan fitur pribadi di Microsoft Teams
Bagaimana cara membuat Poll di Microsoft Teams?
Best Educational apps untuk Microsoft Teams untuk guru dan siswa
Cara Menggunakan Custom Backgrounds di Microsoft Teams
Cara menginstal aplikasi dan menambahkannya sebagai tab di Microsoft Teams
Cara Menghentikan Microsoft Teams Dari Membuka Secara Otomatis Pada Startup
Cara Menggunakan IP Camera apps dengan Microsoft Teams and Skype
Cara Membagikan Protected File di Microsoft Teams
Perbaikan: Microsoft Teams Tidak dapat memuat atau mengirim gambar dalam obrolan
Cara Memperbaiki Kesalahan Microsoft Teams code 500 pada Windows 11/10
Cara mengirim Urgent or Important Message di Microsoft Teams
Cara Mengurangi Background Noise di Microsoft Teams
Microsoft Teams untuk memungkinkan pengguna untuk bergabung dengan pertemuan dengan dua monitor
Cara Membuat Kanban Board di Microsoft Teams
IMs and calls Anda akan ke Microsoft Teams - kata Skype untuk Business
