Lampu Malam tidak berfungsi atau tidak mau Hidup atau Mati di Windows 11/10
Windows Night Light adalah fitur hebat yang membantu konsumen menggunakan komputer mereka untuk durasi yang lebih lama. Itu membuat warna layar lebih hangat, yang sangat membantu saat Anda bekerja dalam gelap atau di malam hari. Yang mengatakan, jika karena alasan tertentu Anda melihat Lampu(Light) Malam tidak berfungsi, tidak mau hidup/mati, atau berwarna abu-abu, maka inilah cara Anda dapat memperbaiki masalah ini.
Lampu Malam(Night Light) tidak berfungsi di Windows 11/10
Jika lampu malam Windows 11/10 Anda macet On/Off , atau tidak menyala atau jika tidak mau mati(Off) , maka coba saran kami berikut ini. Sesuatu pasti akan membantu Anda:
- Matikan(Turn) lalu nyalakan Lampu Malam(Night Light)
- Perbarui(Update Graphics) driver Grafik seperti yang dijelaskan di bawah ini
- Periksa Lokasi dan Pengaturan Jam
- Restart PC dan lihat
- Reset Night Light melalui Registry seperti yang dijelaskan di bawah ini jika pengaturannya berwarna abu-abu.
1] Matikan(Turn) lalu nyalakan Lampu Malam(Night Light)
Pertama, Anda harus Matikan lalu nyalakan Lampu Malam melalui Pengaturan dan lihat apakah itu membantu.
2] Perbarui driver Grafik
Karena ini adalah fitur yang bergantung pada grafis, yang terbaik adalah menginstal versi terbaru dari kartu grafis yang Anda miliki di komputer Anda. Anda dapat mengunduh driver terbaru dari situs web OEM(download the latest driver from the OEM website) atau menggunakan utilitas grafis OEM untuk memperbarui driver grafis Anda(update your graphics driver) .
3] Lampu Malam(Night Light) tidak menyala pada waktu yang dijadwalkan? Periksa Lokasi(Check Location) dan Pengaturan Jam(Clock Settings)
Pengaturan Cahaya(Light Settings) Otomatis bergantung pada dua hal – Pengaturan Lokasi(Location) dan Jam(Clock Settings) . Ini biasanya terjadi ketika Anda tinggal di satu wilayah sementara Anda bekerja untuk wilayah lain.
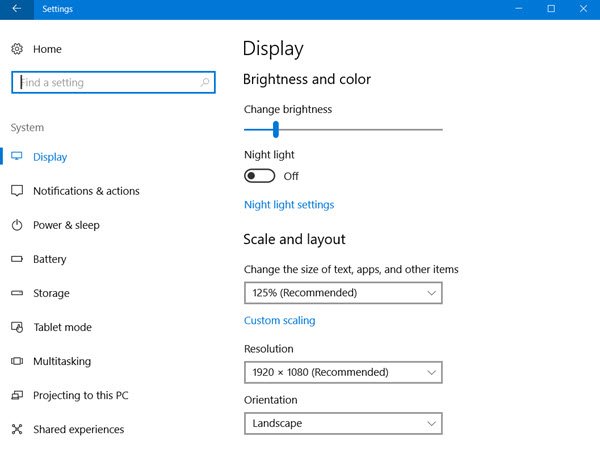
Ubah Pengaturan Waktu:(Change Time Settings:)
- Buka Settings > Time & Language > Date & Waktu(Time)
- Alihkan ke otomatis untuk tanggal dan waktu. Jika sudah diaktifkan, matikan dan atur ke zona waktu Anda.
Setel Lokasi:(Set Location:)
- Buka Pengaturan > Pengaturan Privasi > Aktifkan Lokasi(Location)
- Hidupkan Kembali komputer Anda.
Ini akan memastikan Lampu Malam(Night Light) menyala / mati pada waktu yang dijadwalkan.
4] Mode Lampu Malam(Night Light Mode) tidak berubah? Restart PC dan lihat
Ini jarang terjadi, tetapi jika mode Lampu Malam(Night Light) macet dalam keadaan Hidup atau Mati(Off) , inilah yang dapat Anda lakukan.
- Tekan(Press) tombol Windows untuk meluncurkan Start Menu .
- Klik(Click) gambar profil Anda dan pilih Keluar(Sign-out) .
- Mulai ulang dan masuk lagi.
Ini akan memperbaiki pengaturan apa pun yang macet dengan akun Anda.
5] Beralih Lampu Malam Berwarna Abu-abu(Night Light Toggle Grayed) ? Setel Ulang Lampu Malam(Night Light) melalui Registri(Registry)
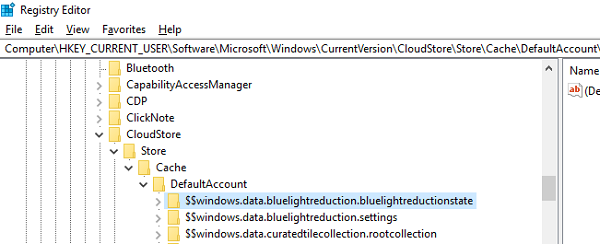
Buka Peninjau Suntingan Registri(Registry Editor) dengan mengetik "regedit" di prompt Jalankan(Run) dan arahkan ke kunci berikut:
Computer\HKEY_CURRENT_USER\Software\Microsoft\Windows\CurrentVersion\CloudStore\Store\Cache\DefaultAccount
Perluas folder registri DefaultAccount , lalu hapus dua subfolder:
$$windows.data.bluelightreduction.bluelightreductionstate
$$windows.data.bluelightreduction.settings
Tutup Regedit(Close Regedit) , dan keluar. Hidupkan Kembali komputer Anda.
Dalam hal, tidak ada yang berhasil untuk Anda; yang terbaik adalah beralih ke alternatif seperti F.LUX. Ini juga tersedia sebagai Aplikasi Windows(Windows App) yang dapat Anda unduh dari Store . Karena itu tidak bergantung pada Pengaturan Windows(Windows Settings) mana pun , itu akan berfungsi dengan baik untuk Anda.
Related posts
Remote procedure call Gagal Gagal Saat Menggunakan DISM di Windows 10
Background Intelligent Transfer Service Tidak Bekerja di Windows 11/10
Fix Device encryption untuk sementara waktu ditangguhkan dalam Windows 11/10
Cara membuka dan membaca file Small Memory Dump (DMP) di Windows 10
Windows Security mengatakan No Security Providers di Windows 10
Tidak dapat menarik dan menurunkan file atau folder di Windows 11/10
Run AS administrator option tidak ditampilkan atau dierjakan di Windows 11/10
Screenshots tidak menyimpan di Pictures folder di Windows 11/10
Windows tidak dapat mendapatkan Network Settings dari router di Windows 10
SFC tidak berfungsi, tidak akan menjalankan atau tidak dapat memperbaiki file yang rusak di Windows 10
Start Menu tidak terbuka atau Start Button tidak berfungsi di Windows 11/10
Windows 10 Photos app Masuk dengan Kesalahan File system
Optimize dan meningkatkan Windows 10 computer performance
Aplikasi Windows 10 Get Help tidak berfungsi
WMI Provider Host (WmiPrvSE.exe) High CPU Usage di Windows 10
Windows Update terjebak pembaruan pengunduhan di Windows 11/10
Tidak dapat menerima atau melakukan panggilan menggunakan Phone app Anda di Windows 10
Tidak ada pemindai yang terdeteksi kesalahan pada komputer Windows 10
Microsoft Office Click-To-Run High CPU usage di Windows 11/10
Fix Windows 10 Printer Masalah dengan Printer Troubleshooter
