Cara menggunakan Apple iCloud di PC Windows 11/10
Utilitas Windows(Windows) dan Mac tidak benar-benar berjalan beriringan, sementara Microsoft telah menjadi platform agnostik Apple belum merangkul gagasan untuk merilis aplikasi mereka di platform lain. Saya dapat menggunakan Office 365 dan program Windows populer lainnya di Mac , tetapi sebaliknya tidak mudah. Namun, tampaknya Apple berubah pikiran baru-baru ini dan telah menyediakan iCloud di Windows 11/10 . iCloud adalah sesuatu yang saya gunakan di MacBook saya , dan akan sangat bagus jika saya dapat mengaksesnya di Windows. Mari memandu Anda melalui panduan mendetail tentang cara mengatur iCloud di Windows 11/10 .
iCloud adalah sesuatu yang saya gunakan di MacBook saya , dan akan sangat bagus jika saya dapat mengaksesnya di PC Windows(Windows PC) . Mari memandu Anda melalui panduan mendetail tentang cara mengatur iCloud di Windows 11/10 .
Menggunakan iCloud di Windows 11/10 PC
1. Unduh dan Instal
Tak perlu dikatakan, Anda perlu mengunduh perangkat lunak dan menginstalnya, namun, ini sangat penting dari tempat Anda mengunduh file karena sumber yang tidak dikenal dapat penuh dengan malware dan serangan lainnya.
2.Login

Mendaftar cukup mudah dan mirip dengan yang dilakukan di Mac atau iPad mereka. Sebelum masuk, pastikan Anda memiliki ID Apple(Apple ID) yang aktif dan berfungsi. Masuk(Sign) ke layanan dengan menggunakan nama pengguna dan ID yang sama dengan yang Anda gunakan di perangkat Apple lainnya.
3. Penyiapan dan Sinkronisasi Awal
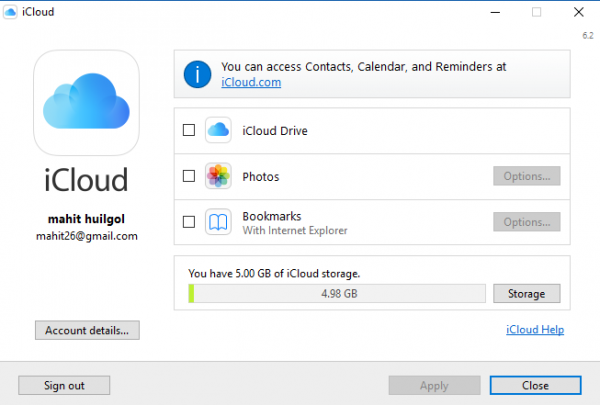
Untungnya Apple iCloud bertanya tentang berbagai jenis file yang mungkin ingin Anda sinkronkan(Sync) , pilih yang benar-benar Anda butuhkan dengan mencentangnya di kotak centang dan kemudian mengklik Apple .
Saat ini, iCloud untuk Apple mendukung Foto(Photos) iCloud , iCloud Drive , dan juga sinkronisasi bookmark. Itu juga dapat mengintegrasikan kalender, kontak, dan item lainnya dengan bantuan Outlook di Windows .
4. Menambahkan iCloud ke File Explorer

Arahkan ke direktori file di File Explorer , pilih folder iCloud Drive dan klik kanan. Sekarang pilih " Sematkan ke Akses Cepat(Pin to Quick Access) ," dan ini akan meninggalkan Anda dengan pintasan permanen di File Explorer . Anda juga dapat mencari iCloud dari bilah pencarian dan menyematkannya ke bilah tugas akses cepat juga.
Saya mencoba menemukan iCloud di Windows Store hanya untuk kemudian menyadari bahwa perangkat lunak tersebut hanya dapat diunduh dari tautan situs web Dukungan (Support website link)Apple .
Related posts
Apple iCloud.exe tidak membuka, menyinkronkan atau bekerja di Windows 11/10
Cara Menampilkan Details pane di File Explorer di Windows 10
Cara Menggunakan Charmap and Eudcedit Alat Built-in Windows 10
Cara Memeriksa Shutdown and Startup Log di Windows 10
Microsoft Intune tidak menyinkronkan? Force Intune untuk disinkronkan di Windows 11/10
Microsoft Edge Browser Tips and Tricks untuk Windows 10
Best Battery monitor, Analytics & Stats Apps untuk Windows 10
Cara Mengaktifkan atau Menonaktifkan Win32 Long Paths pada Windows 10
Fix Windows 10 Black Screen masalah Death; Stuck pada Black Screen
Cara mengelola Data Usage Limit pada Windows 10
Cara Membuka System Properties di Windows 10 Control Panel
Mail and Calendar app freezes, crash atau tidak bekerja di Windows 11/10
Cara Mengaktifkan atau Disable Archive Apps feature di Windows 10
Best Laptop Battery Test software & Diagnostic tools untuk Windows 10
PDF text menghilang saat mengedit atau menyimpan file di Windows 10
Cara Menambahkan Trusted Site di Windows 10
Cara untuk memperbaiki Disk Signature Collision problem di Windows 10
Best Gratis Timetable software untuk Windows 11/10
Cara menginstal ulang Microsoft Store Apps di Windows 10
Bagaimana untuk memetakan Network Drive atau menambahkan FTP Drive di Windows 11/10
