Kami tidak dapat memindahkan aplikasi, Kode kesalahan 0x80073cf4 di Windows 11/10
Windows 11 dan Windows 10(Wiindows 10) memungkinkan Anda untuk memindahkan aplikasi ke lokasi yang berbeda jika pengembang mengizinkannya. Namun, terkadang, Anda mungkin menghadapi kesalahan saat transfer aplikasi dari satu bagian ke bagian lain gagal, dan salah satu kode kesalahan tersebut adalah 0x80073cf4. Ini biasanya terjadi saat memindahkan aplikasi berukuran besar, dan Anda akan menerima pesan kesalahan yang mengatakan — Kami tidak dapat memindahkan aplikasi. Operasi tidak berhasil diselesaikan. Kode kesalahan 0x80073cf4.(We couldn’t move the app. The operation did not complete successfully. Error code 0x80073cf4.)
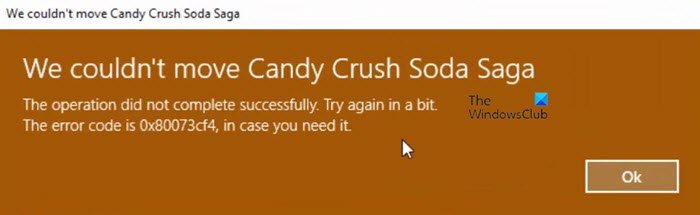
Kami tidak dapat memindahkan aplikasi, Kode kesalahan(Error) 0x80073cf4
Kode kesalahan menunjuk ke masalah tertentu, yang menurut dokumen Microsoft , adalah:
ERROR_INSTALL_OUT_OF_DISK_SPACE
Dengan kata sederhana, tidak ada cukup ruang disk di komputer Anda. Anda harus mengosongkan sebagian ruang pada drive atau bagian tujuan, lalu coba lagi memindahkan aplikasi. Sekarang setelah jelas apa yang perlu dilakukan, ikuti metode ini untuk mengosongkan ruang pada hard drive Anda atau gunakan metode alternatif.
- Buat(Create) ruang pada partisi atau drive tujuan
- Temukan apa yang menghabiskan ruang di drive
- Kosongkan(Free) & tambah ruang hard disk di komputer Windows 10
- Pindahkan aplikasi
- Pindah ke drive atau partisi lain
Sebelum kita melanjutkan, ini hanya berlaku untuk aplikasi dan game yang Anda unduh dari Microsoft Store dan bukan file EXE biasa .
1] Buat(Create) ruang pada partisi atau drive tujuan
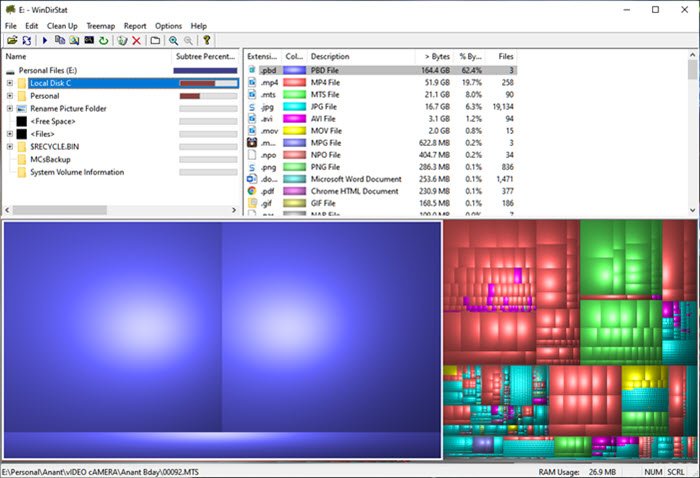
Temukan apa yang menghabiskan ruang di drive
Kami memiliki daftar aplikasi gratis( list of free applications) yang dapat membantu Anda menemukan apa yang menghabiskan ruang di Hard Drive saya di Windows 10/8/7 . Antarmuka perangkat lunak pada daftar dirancang khusus sehingga Anda dapat mengetahui apa yang memakan ruang. Itu bisa file film atau cadangan koleksi gambar Anda, dan mereka diatur sedemikian rupa sehingga mencari tahu tidak mudah.
Kosongkan(Free) & tambah ruang hard disk di komputer Windows 10
Setelah Anda mengetahui file yang menghabiskan ruang, Anda dapat memindahkannya ke tempat lain atau penyimpanan eksternal. Bahkan mengunggah ke solusi penyimpanan online dapat dilakukan akhir-akhir ini. Pastikan Anda memiliki lebih dari, setidaknya dua kali, ruang penyimpanan dibandingkan dengan ukuran sebenarnya dari aplikasi yang ingin Anda pindahkan.
Buka Pengaturan(Settings) ( Win + I) dan arahkan ke Aplikasi(Apps) dan fitur. Temukan aplikasi yang ingin Anda pindahkan, dan catat ukuran aplikasinya. Pastikan(Make) untuk memiliki ruang lebih dari itu di drive tujuan.
Pindahkan aplikasi
Terakhir, pindahkan aplikasi . Pilih aplikasi di bagian Aplikasi(Apps) dan fitur, lalu klik tombol pindah. Ini akan mengungkapkan di mana aplikasi saat ini diinstal, dan kemudian membiarkan Anda memilih drive atau partisi tujuan. Setelah Anda memilih itu, klik tombol Pindahkan(Move) untuk memulai proses. Penyelesaian proses akan tergantung pada ukuran aplikasi dan tidak akan macet karena masalah penyimpanan.
2] Pindah(Move) ke drive atau partisi lain
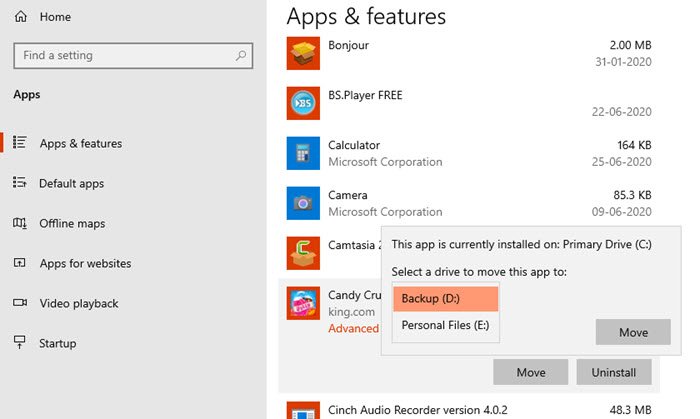
Cara mudah adalah dengan pindah ke drive atau partisi lain, yang memiliki lebih banyak ruang. Biasanya, aplikasi dan game yang memakan banyak ruang di drive utama Anda dapat dipindahkan, jadi tidak hanya aplikasi yang tidak menjadi lambat karena file menjadi lebih signifikan, partisi utama tempat Windows diinstal juga memiliki cukup ruang untuk beroperasi.
Ini sangat berguna dalam kasus SSD , di mana drive menjadi lebih lambat karena penyimpanan semakin rendah.
Jelas bahwa kesalahan terjadi karena kekurangan ruang penyimpanan, dan satu-satunya jalan keluar adalah mengosongkan ruang di folder tujuan, lalu mencoba memindahkannya.
Related posts
Fix Microsoft Store Error 0x87AF0001
Cara Memperbaiki Error Code 0x80090016 untuk PIN and Microsoft Store
Microsoft Store Error 0x80D03805 pada Windows 10
Fix Microsoft Store Masuk error 0x801901f4 pada Windows 11/10
Error 0x80D05001 untuk Microsoft Store or Windows Update
Fix Microsoft Store error 0x80072F30 Check Koneksi Anda
Time Lapse Creator app untuk Windows 10 dari Microsoft Store
Paint Segar untuk Windows 10 adalah lukisan yang mudah digunakan Microsoft Store app
Bagaimana mengubah Microsoft Store account rincian dan informasi yang tersimpan
5 Best Social Media apps untuk Windows 10 tersedia di Microsoft Store
Menggunakan aplikasi iTunes dari Microsoft Store pada Windows 10
Microsoft Store error 0x80072F05 - server tersandung
Aplikasi Microsoft Store tidak berfungsi setelah bergabung dengan domain
Error code 0x800704cf saat membuka Microsoft Store apps
Fix Microsoft Store error 0x80073d01 saat menginstal aplikasi
Microsoft Account sign di error 0x800706d9 pada Windows 10
Fix Microsoft Store Error 0xc03f40c8 pada Windows 10
Fix Microsoft Office Error Code 0x426-0x0
Cara Memperbaiki Pembaruan Microsoft Store Terjebak Saat Menunggu atau Mulai Unduh
Fix Microsoft Store error 0x800700AA di Windows 10
