Bagaimana mengintegrasikan ProtonMail dengan klien email Anda dengan ProtonMail Bridge
ProtoMail adalah layanan email yang dibangun di sekitar Privasi(Privacy) . Tidak hanya email yang dienkripsi, tetapi juga dikirim dalam format terenkripsi antara server kami dan perangkat pengguna. Yang mengatakan, jika Anda ingin menggunakan ProtonMail menggunakan klien pihak ketiga seperti Outlook , Apple Mail , dan lainnya, maka Anda harus menggunakan perangkat lunak ProtonMail Bridge untuk berkomunikasi. Dalam posting ini, kami akan membagikan bagaimana Anda dapat mengintegrasikan ProtonMail dengan klien email Anda.
Integrasikan ProtonMail(Integrate ProtonMail) dengan klien email Anda
Perangkat lunak yang pernah diinstal pada komputer Anda akan terhubung dengan klien. Setelah itu, email apa pun yang Anda kirim akan dienkripsi menggunakan implementasi aman AES , RSA , bersama dengan OpenPGP . Ikuti(Follow) tiga langkah penting ini untuk mengonfigurasinya segera.
- Unduh dan Instal Jembatan ProtonMail(Install ProtonMail Bridge)
- Tambahkan Akun Proton Mail ke Bridge
- Konfigurasikan klien untuk mengirim dan menerima Email Proton(Proton Emails)
Langkah ketiga bervariasi berdasarkan klien. Ikuti tautan yang ditambahkan untuk menemukan konfigurasi klien yang tepat.
1] Unduh(Download) dan Instal Jembatan ProtonMail(Install ProtonMail Bridge)
Kunjungi halaman unduh dan unduh(download) klien sesuai dengan Sistem Operasi Anda. Saat ini, tersedia untuk Windows , macOS, dan Linux . Ketika datang ke klien email, ia bekerja dengan Outlook , Thunderbird , Apple Mail . Bridge menggunakan IMAP (Bridge)IMAP/SMTP untuk mengenkripsi email dengan klien email tersebut.
2] Tambahkan Akun ke Bridge
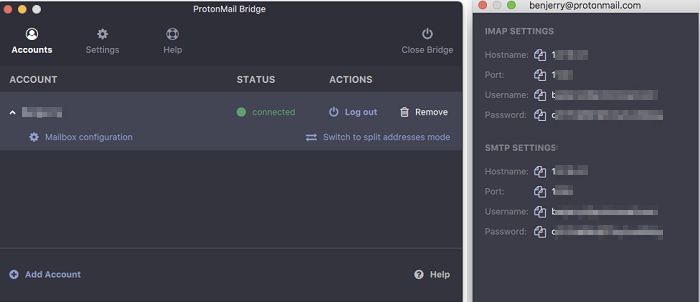
Luncurkan Bridge , dan ikuti wizard untuk menambahkan akun ProtonMail Anda ke Bridge . Proton Email adalah layanan berbayar tetapi menawarkan akun gratis dengan beberapa batasan. Ini termasuk penyimpanan 500 MB dan 150 pesan per hari. Jika itu berhasil untuk Anda, atau jika Anda ingin mencoba sebelum Anda masuk ke paket yang lebih tinggi, daftar dengan mereka
Setelah pendaftaran selesai, dan Anda masuk, Bridge menggunakan mode alamat gabungan sebagai alamat default. Artinya, email dari semua alamat email Proton Anda akan dikirim dan diterima bersama di kotak surat yang sama. Namun, dimungkinkan untuk membaginya menggunakan pengaturan yang tersedia untuk setiap email.
Selanjutnya, ia akan menawarkan Anda kredensial untuk mengonfigurasi email Preoton dengan klien email ( Thunderbird , Outlook , dll.). Ini mirip dengan bagaimana kami memiliki akun Gmail menggunakan IMAP.
3] Konfigurasikan(Configure) klien untuk mengirim dan menerima Email Proton(Proton Emails)
Langkah terakhir adalah membuat klien email, dan ProtonMail saling(ProtonMail) berbicara. Konfigurasi berbeda untuk setiap klien, dan Anda harus mengikuti panduan yang tersedia di tautan ini(available at this link) . Sebagai contoh, berikut adalah langkah-langkah untuk mengkonfigurasi di Microsoft Outlook . Anda harus memberikan detail seperti IMAP , Password , Certificate , Account settings, dan banyak lagi. Anda akan dapat menguji pengaturan juga.
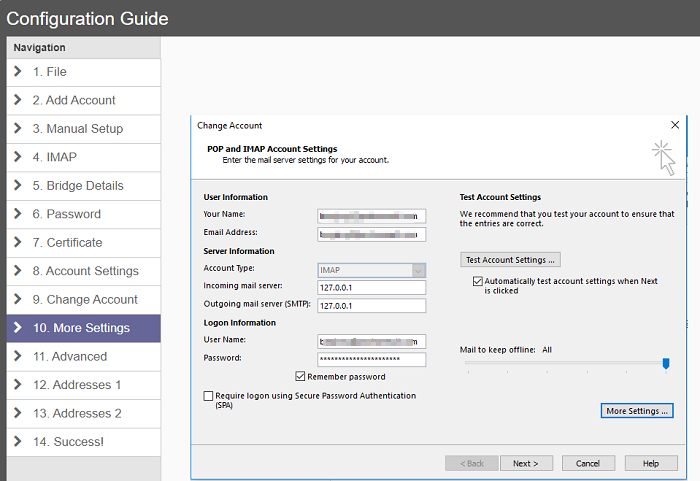
Pastikan(Make) layanan jembatan terus berjalan di latar belakang yang tanpanya email tidak dapat dikirim dari klien. Bagus untuk melihat bahwa akhirnya ada jembatan yang tersedia untuk layanan seperti ini karena banyak orang bergantung pada klien email untuk mengelola semua email mereka. Bersamaan dengan ini, Anda juga akan mendapatkan manfaat dari klien Outlook .
Saya harap panduan ini mudah diikuti, dan Anda dapat menginstal, mengkonfigurasi, dan mengintegrasikan ProtonMail dengan klien email Anda.
