Outlook tidak merespons, terus mogok, atau berhenti bekerja
Jika Anda menemukan bahwa Outlook Anda telah berhenti bekerja, tidak merespons, atau macet atau sering hang pada Windows 11/10/8/7 , maka posting ini menyarankan beberapa langkah pemecahan masalah yang dapat Anda coba. Meskipun selalu merupakan ide yang baik untuk mengoptimalkan & mempercepat Outlook dari waktu ke waktu, Anda mungkin terkadang menghadapi masalah ini.
Outlook tidak merespons, terus mogok, atau berhenti bekerja
Jika Outlook tidak merespons, berhenti bekerja, macet, atau macet, ikuti langkah-langkah berikut:
- Jalankan Microsoft Outlook adalah Safe Mode
- Nonaktifkan akselerasi grafis perangkat keras
- Biarkan Outlook menyelesaikan tugas yang sedang berjalan
- Periksa folder data Outlook
- Gunakan Alat Perbaikan Kotak Masuk
- Gunakan sakelar perintah
- Gunakan Alat Penganalisis Konfigurasi Microsoft Office(Use Microsoft Office Configuration Analyzer Tool)
- Bersihkan profil Outlook
- Perbaiki akun Outlook
Untuk mempelajari lebih lanjut tentang langkah-langkah ini, lanjutkan membaca.
1] Jalankan Microsoft Outlook(Run Microsoft Outlook) adalah Safe Mode
Jalankan Microsoft Outlook dalam Safe Mode(Run Microsoft Outlook in Safe Mode) , tanpa add-in. Untuk melakukan ini, buka kotak Run dari (Run)WinX Menu , ketik outlook /safe dan tekan Enter . Jika Outlook tidak memberi Anda masalah, mungkin salah satu add-innya menimbulkan masalah. Lihat add-in Outlook(Outlook) yang Anda instal dan nonaktifkan secara selektif, untuk menemukan pelakunya.
2] Nonaktifkan(Disable) akselerasi grafis perangkat keras
Nonaktifkan akselerasi grafis perangkat keras(Disable hardware graphics acceleration) untuk Outlook dan lihat apakah ini membantu. Untuk melakukannya, buka program Outlook > File > Options > Mail > Compose pesan > tombol > Editor Options> Advanced .
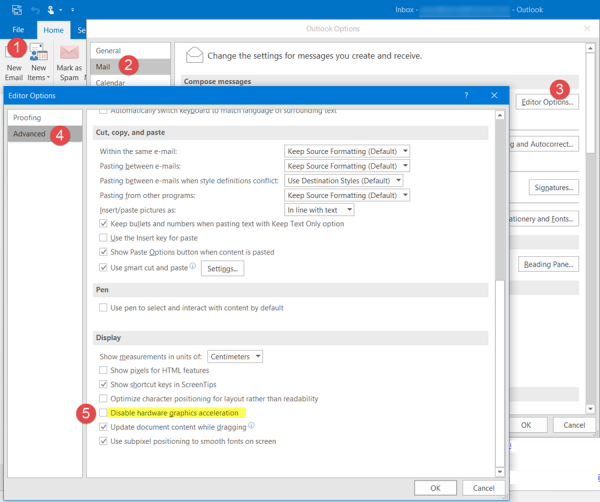
Di sini, di bawah bagian Tampilan(Display) , centang kotak Nonaktifkan akselerasi grafis perangkat keras(Disable hardware graphics acceleration) dan klik OK/Apply dan Keluar(Exit) . Mulai ulang Outlook Anda dan lihat. Jika itu membuat masalah hilang, maka mungkin ada masalah dengan driver video Anda. Perbarui dan lihat.
Akselerasi Perangkat Keras(Hardware Acceleration) menggunakan perangkat keras komputer untuk melakukan tugas dan fungsi tertentu lebih cepat daripada yang mungkin dilakukan dengan menggunakan perangkat lunak. Tapi ini menimbulkan masalah bagi sebagian orang. Jadi mematikannya adalah satu hal yang dapat Anda coba jika Anda menerima pesan Program tidak merespons(Program not responding) .
Satu hal yang ingin Anda ketahui adalah bahwa saat Anda menonaktifkan Akselerasi Perangkat Keras(disable Hardware Acceleration) untuk Outlook, itu akan dimatikan untuk semua program Office .
3] Biarkan Outlook(Let Outlook) menyelesaikan tugas yang sedang berjalan
Pada saat itu, Outlook Anda mungkin sibuk(Outlook may be busy) melakukan beberapa proses lain, seperti menyinkronkan email Anda, mengarsipkan item lama, dll. Pada saat seperti itu, Outlook mungkin merespons dengan lambat. Dalam situasi seperti itu, yang terbaik adalah membiarkan Outlook menyelesaikan tugasnya.
4] Periksa folder data Outlook
Jika Anda memiliki folder data Outlook yang besar(huge Outlook data folder) , maka ini dapat menyebabkan pembekuan sementara karena Outlook membutuhkan waktu untuk membuka setiap email atau folder data. File data Outlook(Outlook) ini dapat berupa file folder pribadi (.pst) atau file folder offline (.ost).
Perilaku yang diharapkan adalah sebagai berikut, bergantung pada ukuran file data .pst atau .ost Anda.:
- Hingga 5 GB(Up to 5 GB) : Pengalaman pengguna yang baik di sebagian besar perangkat keras.
- 5 hingga 10 GB(5 to 10 GB) : Jika Anda memiliki hard disk yang cepat dan banyak RAM , pengalaman Anda akan baik. Pada yang lain, Anda mungkin mengalami jeda aplikasi hingga drive merespons.
- 10 hingga 25 GB(10 to 25 GB) : Saat file .ost menyentuh angka ini, perkirakan sering terjadi jeda di sebagian besar hard disk.
- 25 GB atau lebih besar(25 GB or larger) : Jika file .ost Anda melebihi ukuran ini, jeda atau macet mungkin akan terjadi, terutama saat Anda mengunduh pesan email baru atau menyinkronkan banyak umpan RSS .
Jadi jika Anda bisa, hapus email yang tidak diinginkan untuk mengurangi ukuran dan memastikan pengarsipan otomatis item Outlook lama diaktifkan.
5] Gunakan Alat Perbaikan Kotak Masuk
Ada satu hal lagi yang bisa Anda lakukan. Microsoft telah menyediakan Alat Perbaikan Kotak Masuk(Inbox Repair Tool) serta Fix It, yang memungkinkan Anda memulihkan folder dan item dari Folder Pribadi(Personal) atau file .pst yang rusak. Ia bahkan dapat memulihkan item dari folder offline atau file .ost. Alat Pemeriksaan Integritas OST(OST Integrity Check Tool) akan membantu Anda memperbaiki file .ost yang rusak. Gunakan Alat Perbaikan Kotak Masuk atau Scanpst.exe untuk memperbaiki & mengoptimalkan data Outlook Anda.(Outlook)
6] Gunakan sakelar perintah
Ada juga beberapa sakelar perintah(command switches) yang dapat membantu Anda mengatur ulang, memulihkan, atau memperbaiki fungsi Outlook tertentu . Lihatlah posting ini – Memecahkan masalah Microsoft Outlook, untuk mempelajari lebih lanjut tentang ini.
7] Gunakan Alat Penganalisis Konfigurasi Microsoft Office(Use Microsoft Office Configuration Analyzer Tool)
Gunakan Alat Penganalisis Konfigurasi Microsoft Office(Microsoft Office Configuration Analyzer Tool) . Ini memberikan laporan terperinci tentang program Office yang Anda instal dan menyoroti masalah yang diketahui. Dengan kata lain, Anda dapat memeriksa apakah ada beberapa masalah dengan konfigurasi Anda atau tidak.
8] Bersihkan profil Outlook
Jika Anda menerima Outlook mengalami masalah dan perlu menutup kesalahan, membersihkan Profil Outlook Anda(cleaning your Outlook Profile) adalah opsi yang dapat Anda pertimbangkan. Itu tidak menghabiskan banyak waktu dan melakukan pekerjaan dengan cukup baik.
9] Perbaiki akun Outlook
Posting ini akan menunjukkan kepada Anda cara memperbaiki akun Outlook jika Outlook Anda tidak disinkronkan .
Selain itu, Anda juga dapat melihat posting ini menerima Tidak dapat memulai Microsoft Outlook, Tidak dapat membuka pesan jendela Outlook(Cannot start Microsoft Outlook, Cannot open the Outlook window message) .
Mengapa Outlook saya terus membeku tidak merespons?
Meskipun ada berbagai hal yang perlu dipertimbangkan, Anda harus mulai memeriksa file data dan ukuran kotak masuk. Juga adware dan malware dapat menyebabkan masalah yang sama di komputer Anda. Di sisi lain, jika instalasi Outlook Anda memiliki beberapa konflik internal, Anda mungkin mendapatkan masalah yang sama di komputer Anda.
Bagaimana Anda memecahkan masalah yang menyebabkan Outlook macet atau berhenti merespons saat menggunakan Office 365 ?
Ada banyak hal yang harus dilakukan untuk memecahkan masalah. Misalnya, Anda dapat menjalankan Outlook dalam Safe Mode , menonaktifkan akselerasi grafis perangkat keras, memeriksa folder data Outlook , menggunakan (Outlook)Alat Penganalisis Konfigurasi Microsoft Office(Microsoft Office Configuration Analyzer Tool) , dll. Semuanya cukup membantu ketika Outlook mogok atau berhenti bekerja.
Jika tidak ada yang membantu, opsi yang tersisa adalah memperbaiki program Office atau membuat profil Pengguna baru dan lihat. (If nothing helps, well, the options remaining are to repair the Office program or create a new User profile and see. )
Related posts
Fix BUKAN Implemented error di Outlook pada Windows
Pesan Memuat Kesalahan Outlook error pada Android mobile
Cara mengoptimalkan aplikasi Outlook mobile untuk ponsel Anda
Cara mengirim undangan untuk rapat di Outlook
Outlook.com tidak menerima atau mengirim email
Cara Minta Read Receipts di Microsoft Outlook
Cara Menambahkan Tabel di Gmail and Outlook email messages
Convert NSF ke PST menggunakan alat NSF1 untuk PST converter gratis
Outlook tidak bisa mulai terakhir kali; Apakah Anda ingin memulai dalam mode aman?
mail client saat ini tidak dapat memenuhi messaging request - Outlook error
Cara Mengaktifkan Dark Mode di OneNote or Outlook
Mengirim atau menerima error 0x800CCC0F yang dilaporkan di Outlook
Cara Membuat & Mengatur ID custom domain email di Outlook
Cara Memperbaiki Outlook Error 0X800408FC pada Windows 10
Fix Outlook Send/Receive error 0x8004102A
Cara mengarsipkan Emails & mengambil email yang diarsipkan di Outlook
Cara Membagikan Calendar di Outlook
Tidak dapat mengunduh lampiran dari Outlook Web App
Cara Menggunakan Gmail From Outlook.com interface
Cara mengatur Outlook sebagai Email Reader default pada Mac
