Perangkat lunak Penghapus File untuk menghapus file dan folder yang terkunci di Windows 11/10
Bisakah Anda tidak menghapus beberapa file di PC Windows Anda? Kami sering menghadapi kesalahan ini saat menghapus program yang tidak diinginkan dari PC Anda, terutama spyware. Jika ya, maka perangkat lunak penghapus file gratis(free file deleter software) ini akan membantu Anda menghapus file & folder terkunci yang tidak dapat dihapus .
Cara menghapus file dan folder terkunci yang tidak dapat dihapus
Kesalahan paling umum yang kami dapatkan adalah:
- Tidak dapat menghapus file: Akses(Access) ditolak
- Telah terjadi pelanggaran berbagi.
- File sumber atau tujuan mungkin sedang digunakan.
- File sedang digunakan oleh program atau pengguna lain
- File atau direktori rusak dan tidak dapat dibaca.
- Pastikan(Make) disk tidak penuh atau terlindungi dari penulisan dan file tidak sedang digunakan.
Windows terkadang menolak menghapus file atau folder untuk menghindari crash aplikasi, jadi pastikan Anda tahu apa yang Anda hapus. Sebelum menggunakan perangkat lunak pihak ketiga, coba hapus file/folder yang terkunci dalam Safe Mode . Juga, sangat disarankan untuk membuat titik pemulihan sistem sebelum membuat perubahan apa pun pada sistem Anda.
Perangkat lunak Penghapus File(File Deleter) Gratis untuk Windows 11/10
Jika Anda menghadapi kesalahan seperti itu dan Anda perlu menghapus item, Anda dapat menggunakan perangkat lunak penghapus file gratis ini untuk menghapus file dan folder yang terkunci di Windows 11/10 yang tidak akan terhapus:
- Pembuka File Gratis
- Pembuka kunci Tizer
- Emco Buka Kuncinya
- Hapus Dokter
- Penghapus Kekuatan Bijaksana
- Pembuka kunci
- File MalwarebytesASSASSIN
- LockHunter
- Buka Kunci Emco.
1. Pembuka File Gratis
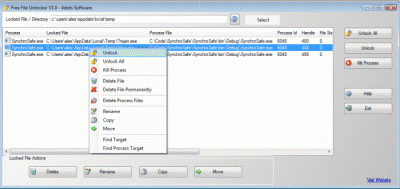
Free File Unlocker adalah perangkat lunak gratis yang membantu pengguna membuka dan menghapus file dan folder yang tidak dapat dihapus dari PC Windows mereka. Seperti kebanyakan alat semacam itu, Free File Unlockerhadir dengan antarmuka yang bersih dan intuitif. Ikhtisar utama mencakup bilah menu, beberapa tombol pintasan, dan panel tempat Anda dapat melihat file dan folder yang dipilih. Pengguna dapat memilih file yang dikunci secara manual atau membiarkan alat menampilkan file yang dikunci secara otomatis. Panel tampilan menampilkan daftar file yang dikunci bersama dengan detail seperti jalur file, file, dll. Alat ini membantu Anda menghapus, mengganti nama, atau memindahkan file yang dipilih dari PC. Selanjutnya, alat ini juga dapat menghentikan proses yang berjalan di PC Anda. Untuk meringkas fitur, alat ini adalah pilihan yang tepat untuk menghilangkan kesalahan yang kita hadapi saat menghapus program dari PC.
2. Pembuka Kunci Tizer
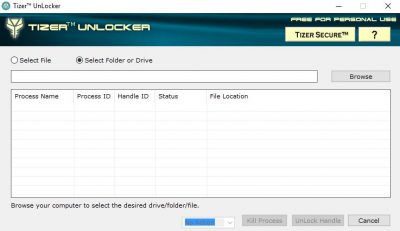
Tizer UnLocker sekali lagi merupakan alat sederhana dan ringan yang hadir dengan antarmuka minimal. Dengan tombol dan opsi yang sangat sedikit, alat ini dapat digunakan bahkan oleh pengguna komputer pemula dan pemula. Dibutuhkan hampir satu menit untuk mengunduh dan menginstal Tizer Unlocker di PC Anda. Hanya dalam beberapa klik Anda dapat membuka kunci file yang rusak dan menghapusnya secara permanen dari PC Anda, khususnya file yang tidak dapat dihapus karena alasan tertentu. Tizer Unlocker juga dapat mematikan proses. Anda dapat memilih file terkunci yang diinginkan menggunakan browser file terintegrasi dari alat ini. Unduh di sini.
3. Emco Buka Kuncinya
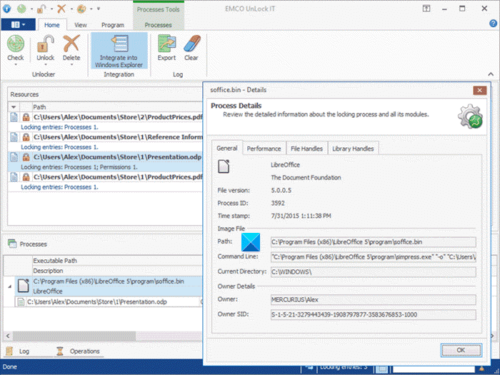
EMCO UnLock IT sebelumnya disebut MoveOnBoot adalah alat gratis untuk menangani file dan folder, dikunci oleh Windows , layanan sistem, atau aplikasi lain. Dengan bantuan alat ini, Anda dapat mengganti nama, memindahkan, atau menghapus file atau folder apa pun yang terkunci saat sistem dimulai ulang berikutnya.
Alat ini membantu Anda mengganti nama, memindahkan, atau menghapus file yang terkunci di PC Anda. Perangkat lunak ini menerapkan perubahan dengan reboot sistem Anda berikutnya. Sekali lagi(Again) , alat ini dilengkapi dengan tombol peramban bawaan serta opsi seret dan lepas. Yang harus Anda lakukan adalah menyeret file yang dipilih pada antarmuka program dan memilih tindakan yang diperlukan. Anda dapat Menghapus, Mengganti Nama(Rename) , atau Memindahkan(Move) file dan mengonfigurasinya dengan mengatur parameter yang diperlukan. Perangkat lunak ini dilengkapi dengan fitur tambahan di mana Anda dapat melewati prompt dan memilih tindakan yang sama untuk beberapa file. Ingatlah(Remember) bahwa program memerlukan boot sistem agar perubahan diterapkan. Antarmuka alat ini sedikit rumit dibandingkan dengan alat lain semacam itu.
4. Hapus Dokter
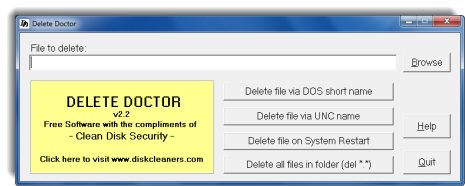
Ini adalah alat gratis yang membantu pengguna menghapus file sisa spyware atau trojan atau file yang rusak dan tidak dapat dihapus dari PC. Seperti kebanyakan alat semacam itu, Hapus Dokter(Delete Doctor) juga dilengkapi dengan opsi penjelajahan dan seret-dan-lepas. Pengguna dapat menelusuri dan memilih file menggunakan browser file bawaan atau dapat menarik dan melepasnya di alat. Hapus Dokter(Delete Doctor) juga dapat menjadwalkan penghapusan file index.dat yang menyimpan semua riwayat internet Anda. Sekali lagi ini adalah alat idle yang sangat sederhana dan ringan untuk menghapus file yang terkunci dan rusak dari PC Anda. Unduh di sini.(here.)
5. Penghapus Kekuatan Bijaksana
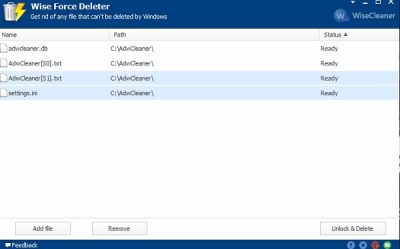
Wise Force Deleter , seperti namanya menghapus file yang terkunci secara paksa dari PC Anda. Seperti alat lain yang disebutkan di atas, Wise Force Deleter memungkinkan Anda menghapus file bahkan jika PC Windows Anda menunjukkan kesalahan seperti 'file sedang digunakan oleh program lain' atau 'akses ditolak' dll. Ini adalah perangkat lunak sederhana gratis dan dilengkapi dengan antarmuka biasa . Alat ini memungkinkan Anda menghapus banyak file sekaligus. Meskipun tidak ada tombol khusus untuk menghapus semua file, Anda dapat menekan Ctrl+A untuk memilih semua file dan klik tombol ' Buka & Hapus(Unlock& Delete) ' di sudut kanan bawah. Unduh(Download) dan instal alat di PC Anda dan singkirkan file yang terkunci itu.
6. Pembuka Kunci
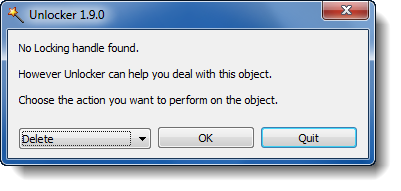
Seperti namanya, alat ini membuka kunci file entah bagaimana terkunci untuk beberapa atau alasan lain. Ini membuka dan menghapus file dan folder yang sebaliknya tidak dapat dihapus. Unlocker adalah alat kerja gratis dan cepat. Anda dapat menelusuri dan menghapus file atau menggunakan opsi drag-and-drop. Dengan pilihan menu yang sangat sedikit, alat ini sederhana dan mudah digunakan. Unlocker adalah alat yang ideal untuk kesalahan seperti "Tidak dapat menghapus folder: Sedang digunakan" atau "Tidak dapat menghapus file: Akses(Access) ditolak". Alat ini kompatibel dengan hampir semua versi Windows . Saat memasang alat ini mungkin mencoba memasang beberapa bilah alat belanja, berhati-hatilah dan hapus centang pada kotak jika Anda tidak ingin memasang bilah alat ini. Unduh Unlocker(Download Unlocker) di sini(here) .
7. Malwarebytes FileASSASSIN
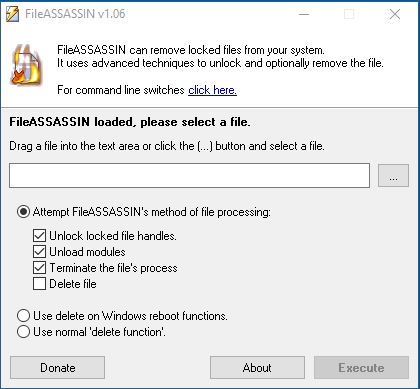
FileASSASIN juga merupakan utilitas gratis yang membantu Anda menghapus file yang terkunci dari PC Anda. Alat ini hadir dengan antarmuka yang sederhana dan sederhana yang berguna untuk pengguna komputer pemula juga. Sama(Just) seperti alat lainnya, FileASSASIN juga memiliki tombol browser bawaan dan opsi drag-and-drop. Unduh freeware, instal di PC Anda, dan gunakan salah satu opsi untuk menghapus file yang terkunci dari PC Anda. Sementara program menghapus sebagian besar file secara normal, beberapa file dan folder mungkin memerlukan sistem reboot juga.
8. LockHunter

LockHunter adalah pembuka kunci file yang sangat mudah untuk menghapus file yang terkunci. Tidak seperti alat serupa lainnya, ini menghapus file ke dalam Recycle Bin sehingga Anda dapat memulihkannya jika terhapus secara tidak sengaja. Ini tersedia di sini(here) .
Jadi, ini adalah daftar perangkat lunak gratis kami yang membantu Anda membuka kunci file yang rusak, mengganti nama, memindahkan, atau menghapusnya dengan mudah. Beri tahu kami jika Anda mengetahui utilitas gratis semacam itu.
Posting ini mungkin menarik bagi Anda juga:(These posts may interest you too:)
- Buka blokir atau hapus file yang dikunci atau dilindungi di Windows menggunakan ThisIsMyFile(Unblock or delete locked or protected files on Windows using ThisIsMyFile)
- Cara menghapus ikon, file, atau folder yang tidak dapat dihapus di desktop Windows
- Perbaiki masalah dengan File Terkunci dan kesalahan File Terkunci
- Cara memperbaiki Nama file akan terlalu panjang untuk pesan kesalahan folder tujuan.(The file name(s) would be too long for the destination folder error message.)
Related posts
Best Gratis 3D File Viewer software untuk melihat model 3D di Windows 11/10
Optimize, Kompres & Mengurangi PDF File size di Windows 10
Duplicate File Finder and Remover software gratis untuk Windows 10
Best Free File Manager software untuk Windows 11/10
10 Terbaik Gratis Cepat File Copy software untuk Windows 10 PC
5 perangkat lunak GoPro editing gratis untuk Windows 11/10
Best Gratis Driver Update Software untuk Windows 10
Spice Naik Church worship Anda dengan Songview untuk Windows 10
Kosong Folder Cleaner: Delete Empty Folders and Files di Windows 10
Best Gratis Calligraphy software untuk Windows 10
Cara mengukur Reaction Time di Windows 11/10
Cara Menggunakan Sandboxie pada Windows 10
Apa itu Sandbox? Sandboxing software Gratis untuk Windows 10 PC
NetTraffic: Monitor Network traffic waktu nyata untuk Windows 10
Best Free Screen Capture Software untuk Windows 10
Best Laptop Cooling Software untuk Windows 10
Best gratis CAD software untuk Windows 10 untuk membuat pemodelan lebih mudah
Best Gratis Planetarium software untuk Windows 11/10
Convert CSV ke GPX or KML menggunakan alat Converter gratis di Windows 11/10
Best Gratis Meme Generator software untuk Windows 11/10 PC
