Masalah saat mengunggah ke layanan Pelaporan Kesalahan Windows
Kita semua tahu bahwa menggunakan Windows Action Center , kita dapat menyelesaikan masalah dengan sistem kita menggunakan tombol Periksa solusi(Check for solutions) yang disebutkan terhadap suatu masalah. Jadi dari waktu ke waktu, kita harus menghadapi masalah yang berbeda dan karenanya, kita harus memeriksa perbaikannya. Tetapi baru-baru ini saya menemukan bahwa setiap kali saya menekan tombol Periksa solusi(Check for solutions) di Pusat Tindakan(Action Cente) r , saya menerima kesalahan berikut:
Problem connecting to the Windows Error Reporting service. Some of the reports could not be uploaded to the Windows Error Reporting service. Please try again later.
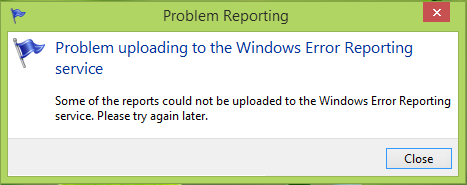
Seperti yang terlihat dari pesan kesalahan, masalah ini terkait dengan cara kerja layanan Pelaporan Kesalahan Windows(Windows Error Reporting) dan layanan ketergantungannya. Jika tidak berfungsi dengan benar, Anda akan terus mendapatkan pesan kesalahan ini. Jadi karena halangan ini, Anda tidak dapat memeriksa solusi di Pusat Tindakan(Action Center) dan karenanya, Anda mungkin memiliki banyak masalah untuk PC Anda yang masih belum terselesaikan.
Masalah(Problem) saat menyambung ke layanan Pelaporan Kesalahan Windows(Windows Error Reporting)
Layanan Pelaporan Kesalahan Windows(Windows Error Reporting Service) membantu Microsoft dan(Microsoft) mitra Microsoft mendiagnosis masalah pada perangkat lunak yang Anda gunakan dan memberikan solusi. Kami sebelumnya telah membuat blog tentang cara mengaktifkan atau menonaktifkan Layanan Pelaporan Kesalahan Windows . Hari ini kita akan melihat cara memperbaiki masalah ini.
1. Tekan Windows Key + R dan ketik services.msc di kotak dialog Run :
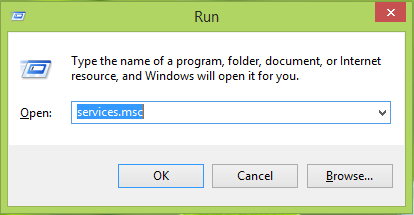
2. Di jendela Layanan(Services) , gulir ke bawah dan cari Layanan Pelaporan Kesalahan Windows(Windows Error Reporting Service) . Jika Anda menghadapi masalah ini, layanan mungkin tidak Running . Klik dua(Double) kali pada layanan ini untuk membuka Properties -nya .
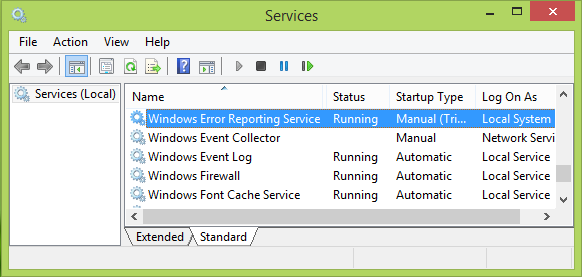
3. Pada jendela yang ditampilkan di bawah ini, pastikan jenis Startup(Startup typ) adalah Manual atau Otomatis(Automatic) . Kemudian klik opsi Mulai(Start) jika layanan tidak berjalan di sistem Anda. Klik Terapkan(Apply) diikuti oleh OK , setelah Anda selesai membuat perubahan.
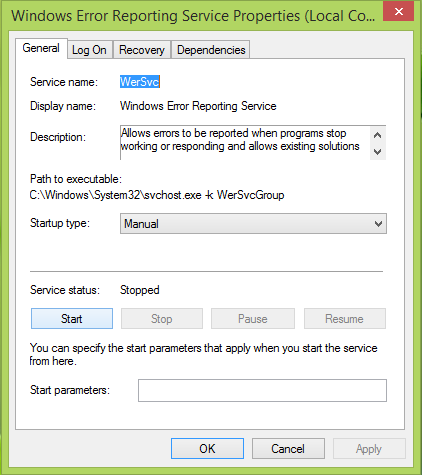
Anda sekarang dapat menutup jendela Layanan(Services) dan memulai ulang mesin. Setelah mem-boot ulang, Anda dapat memeriksa solusi untuk masalah di Pusat Tindakan(Action Center) , Anda akan menemukan bahwa masalah telah berhasil diselesaikan.
Semoga ini membantu!
Berikut adalah beberapa langkah pemecahan masalah tambahan jika Anda menemukan bahwa Layanan Windows Anda tidak dapat dijalankan(Windows Services will not start) .
Lihat posting ini jika Anda menerima Kesalahan Aplikasi WerMgr.exe atau WerFault.exe.(WerMgr.exe or WerFault.exe Application Error.)
Related posts
Microsoft Windows Error Reporting Service di Windows 10
Aktifkan atau Nonaktifkan Windows Error Reporting di Windows 10
Background Intelligent Transfer Service Tidak Bekerja di Windows 11/10
Windows Cryptographic Service Provider melaporkan kesalahan
Fix Windows Server Update Services Error Code 0x80072EE6
Bendera Auto-Start yang Tertunda tidak dapat diatur - Kesalahan Windows service
Windows Service tidak akan mulai dalam Windows 11/10
Cara membuka Windows Services Manager; Start, Stop, Disable Services
Windows tidak dapat memulai Service, Error 0x80070005, Access Is Denied
Automatic (Trigger Start) dan Manual (Trigger Start) untuk Windows Services
Windows Services saya Panel memungkinkan Anda mengelola Windows Services dengan mudah
Cara Mengaktifkan atau Menonaktifkan IP Helper Service di Windows 10
Cara Menghapus Boot Camp Services dari Windows pada Mac
Windows tidak dapat memulai WLAN AutoConfig Service
dependency Service or Group gagal memulai di Windows 10
Error code 191, tidak dapat menginstal UWP apps pada Windows 10
Cara Mengaktifkan Logging Debug untuk Netlogon service pada Windows 10
Windows Event Log Service tidak memulai atau tidak tersedia
Fix WerMgr.exe or WerFault.exe Application Error di Windows 11/10
Cara Memperbaiki Print Spooler di Windows 10
