Snipping Tool tidak berfungsi di komputer Anda sekarang
The Snipping Tool adalah alat screenshot yang dibangun ke dalam Windows . Ini menangkap isi layar Anda dan memungkinkan Anda untuk menggambar di atasnya, Anda kemudian dapat menyimpan atau berbagi pekerjaan Anda. Ada laporan bahwa pengguna tidak dapat menggunakan Snipping Tool karena tidak terbuka saat mereka mencoba membukanya. Pada artikel ini, kami akan menjelaskan mengapa Snipping Tool tidak berfungsi, termasuk solusinya. Masalah ini terjadi dengan pesan berikut ini saat dipicu:
The Snipping Tool is not working on your computer right now. Restart your computer, and then try again. If the problem persists, contact your system administrator.
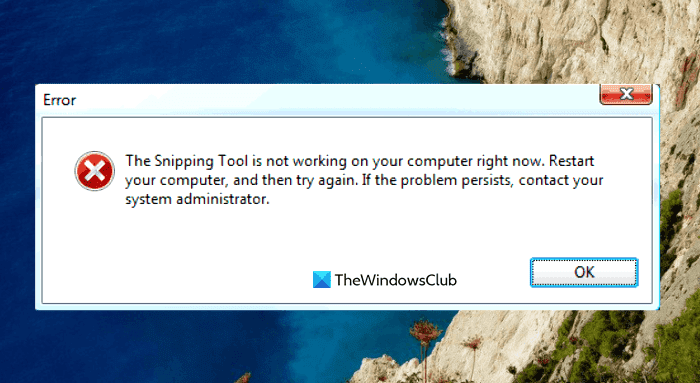
Apa kegunaan Snipping Tool di Windows ?
Snipping Tool adalah program yang sangat berguna yang harus diketahui oleh setiap pengguna Windows bagaimana menggunakannya. Ini gratis dan mudah digunakan dan dapat diakses secara instan dengan menekan tombol Print Screen pada keyboard Anda. Alat ini sangat bagus untuk guru, siswa, perancang web, pengembang, insinyur, atau siapa saja yang ingin menangkap tangkapan layar apa pun di layar mereka.
Anda dapat menggunakan alat snipping di Windows untuk menangkap tangkapan layar bagian tertentu dari layar Anda. Opsi yang Anda miliki dengan alat snipping bergantung pada versi Windows yang Anda gunakan. Secara umum, Anda akan bisa mendapatkan bentuk persegi panjang atau bentuk bebas dari apa yang ada di layar Anda dan kemudian menyimpannya sebagai jenis file yang Anda inginkan.
Snipping Tool(Snipping Tool) tidak berfungsi di komputer Anda sekarang
Jika Anda menemukan bahwa Snipping Tool tidak berfungsi di komputer Anda, Anda dapat mencoba saran di bawah ini untuk mengatasi masalah ini:
- Luncurkan kembali Alat Pemotong
- Jalankan alat Pemeriksa Berkas Sistem
- Identifikasi perangkat lunak yang bertentangan
- Nonaktifkan/Aktifkan Alat Pemotong
Sekarang mari kita lihat secara detail:
1] Luncurkan kembali Alat Pemotong
Atau, Anda dapat menutup Snipping Tool dan meluncurkannya kembali. Dengan demikian, Anda tidak perlu me-reboot komputer Anda. Langkah-langkah berikut dapat memandu Anda melalui proses tersebut.
- Buka Task Manager(Open the Task Manager) terlebih dahulu.
- Klik tombol panah bawah More details untuk memperluas jendela.
- Di bawah tab Proses(Processes) , pilih SnippingTool dan kemudian klik tombol Akhiri tugas(End task) .
- Buka Snipping Tool sekali lagi.
Program sekarang harus bekerja dengan benar.
2] Jalankan alat Pemeriksa File Sistem
Masalah ini juga dapat terjadi karena adanya file sistem yang rusak dan menjalankan alat Pemeriksa File Sistem(System File Checker) akan memperbaiki masalah tersebut. Jadi, ikuti saran di bawah ini dan lihat apakah itu berhasil:

- Klik kanan pada Start dan buka perintah Run .
- Ketik(Type) cmd di kotak teks dan tekan Ctrl+Shift+Enter untuk meluncurkan command prompt sebagai administrator.
- Jika UAC meminta di layar, klik tombol Ya(Yes) untuk melanjutkan.
- Di dalam jendela Command Prompt , ketik baris perintah di bawah ini tekan Enter untuk menjalankannya
sfc /scannow
- Prosedurnya mungkin memakan waktu, jadi bersabarlah.
Jadi, jika Anda ingin melakukan hal lain saat sistem Anda memindai kode teks, Anda dapat melakukannya. Setelah berhasil memindai perangkat Windows Anda , restart komputer Anda dan lihat apakah Anda sekarang dapat membuka Snipping Tool di komputer Anda.
Baca(Read) : Perbaiki Snipping Tool Aplikasi ini tidak dapat membuka kesalahan
3] Identifikasi(Identify) perangkat lunak yang saling bertentangan
Konflik antara Snipping Tool dan perangkat lunak lain dapat menyebabkan masalah ini. Oleh karena itu, Anda harus memeriksa komputer Anda apakah ada perangkat lunak yang bermasalah, terutama program yang baru diinstal, dan menonaktifkannya begitu Anda menemukannya.

- Klik tombol Start dan ketik MSConfig ke dalam kotak pencarian.
- Pilih hasil pencarian untuk mengakses Konfigurasi Sistem(System Configuration) .
- Beralih ke Layanan(Services) setelah Konfigurasi Sistem(System Configuration) dibuka.
- Setelah itu, centang kotak Sembunyikan semua layanan Microsoft(Hide all Microsoft services) .
- Langkah selanjutnya adalah memilih layanan yang dicurigai, terutama yang terkait dengan perangkat lunak yang baru diinstal.
- Kemudian klik tombol Nonaktifkan semua(Disable all) .
- Klik Apply > OK untuk menyimpan perubahan.
Setelah Anda me-restart PC Anda, lihat apakah Snipping Tool berfungsi sekarang di Clean Boot State , jika tidak, Anda mungkin perlu mengidentifikasi dan menghilangkan perangkat lunak yang mengganggu secara manual.
Terkait(Related) : Masalah dengan Windows mencegah Screen Snipping dibuka
4] Nonaktifkan/Aktifkan Alat Pemotong
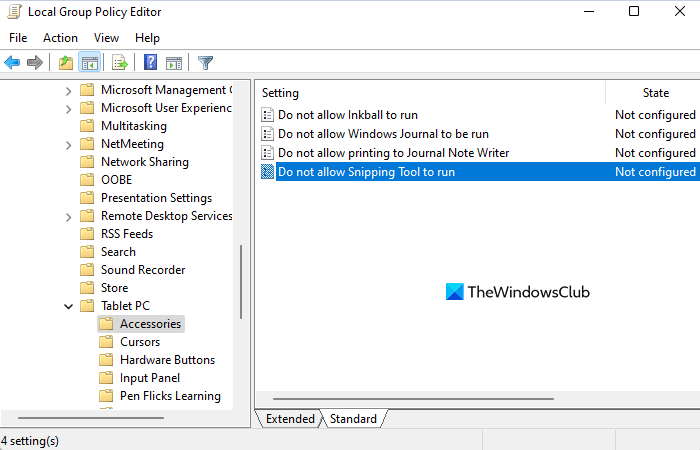
Jika tidak ada metode di atas yang berfungsi, sebaiknya nonaktifkan Snipping Tool dan aktifkan lagi . Langkah-langkah berikut akan menunjukkan cara melakukannya:
- Buka menu Mulai.
- Ketik(Type) gpedit.msc dan tekan Enter untuk membuka Kebijakan Grup Lokal(Local Group Policy) .
- Pada layar berikutnya, navigasikan ke lokasi berikut: User Configuration > Administrative Templates > Windows Components > Tablet PC > Accessories.
- Pergi ke sisi kanan halaman dan klik dua kali pada Jangan izinkan Snipping Tool dijalankan(Do not allow Snipping Tool to run)
- Tandai kotak centang Diaktifkan(Enabled ) dan kemudian klik tombol OK .
- Selanjutnya, pilih Tidak Dikonfigurasi(Not Configured) atau Dinonaktifkan(Disabled) lalu klik Apply > OK .
Mengapa Snipping Tool tidak berfungsi?
Ini adalah alasan utama mengapa alat snipping mungkin tidak berfungsi pada PC Windows Anda.
- Perubahan pada jalur penyimpanan default telah mengakibatkan Snipping Tool tidak dapat menyimpan tangkapan layar dengan benar.
- Jika beberapa file sistem yang terkait dengan alat Snipping rusak, mereka mungkin tidak berfungsi dengan benar.
- Snipping Tool mungkin bertentangan dengan beberapa aplikasi pihak ketiga.
Terkait(Related) : Snipping Tool terkunci, macet, atau macet di Windows.(Snipping Tool locked, freezes, or crashes in Windows.)
Related posts
Cara menggunakan Snipping Tool untuk Windows 10 dan Windows 7
Windows Memory Diagnostic Tool STUCK
Cara Menggunakan DirectX Diagnostic Tool (DxDiag) untuk Pemecahan Masalah
Recover Personal Files Tool akan memulihkan file pribadi yang hilang
Cara Menggunakan Pintasan Alat Snipping Windows Di Windows 10
Remote procedure call Gagal Gagal Saat Menggunakan DISM di Windows 10
Windows 10 Brightness Control tidak berfungsi atau berubah secara otomatis
Perbaikan: Windows Driver Foundation menggunakan tinggi CPU
Windows 10 macet pada memuat beberapa screen or restarting
Paste Special option hilang atau tidak bekerja di Office
Windows 10 terjebak pada mendiagnosis PC screen Anda
Kesalahan tak terduga membuat Anda tidak menghapus file
Tindakan ini hanya berlaku untuk produk yang saat ini diinstal
Problem uploading ke Windows Error Reporting service
Gunakan Alat Pemotong Windows untuk Menangkap Menu Popup
Windows tidak dapat memulai Software Protection service
Hapus instalan Quality or Feature Update ketika Windows 10 tidak akan boot
Fix ERR_CERT_COMMON_NAME_INVALID error
Add ke tombol Favorit berwarna abu-abu di Photos app
Cara membuka dan membaca file Small Memory Dump (DMP) di Windows 10
