Excel tidak dapat membuka file karena format atau ekstensi file tidak valid
Pesan kesalahan umum yang biasanya terjadi ketika seseorang mencoba membuka file Excel di (Excel)Windows adalah Excel tidak dapat membuka file tersebut karena format atau ekstensi file tidak valid(Excel cannot open the file because the file format or extension is not valid) . Pastikan file tidak rusak dan ekstensi file sesuai dengan formatnya. Pesan kesalahan ini muncul terutama ketika file tidak kompatibel dengan versi Excel atau rusak(corrupted) . Mari kita coba untuk memperbaiki masalah ini.
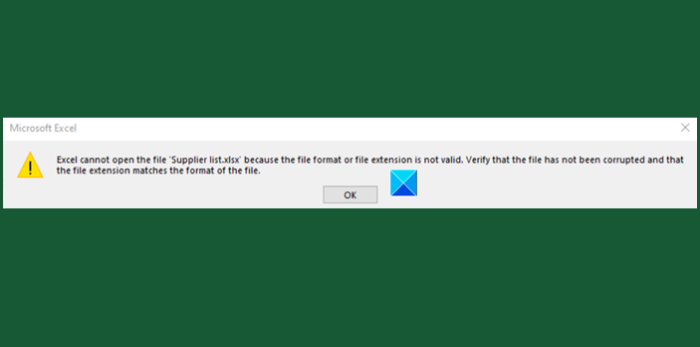
Excel tidak dapat membuka file karena format atau ekstensi file tidak valid
Pesan galat ini ditemui dalam skenario berikut ini:
- File telah menjadi rusak atau rusak
- File tidak kompatibel dengan versi Excel .
Kesalahan di Excel dapat diperbaiki dengan salah satu dari 3 metode berikut yang dijelaskan di bawah ini.
- Ubah ekstensi file
- Gunakan Fitur Buka(Open) dan Perbaiki(Repair Feature) di Excel
- Ubah izin grup
Mari kita jelajahi metode di atas dengan sedikit detail!
1] Ubah ekstensi file
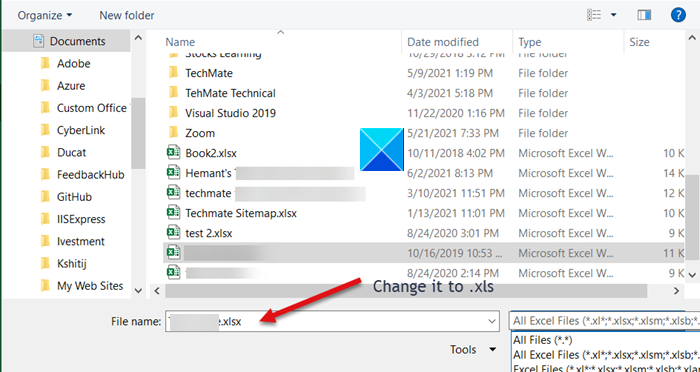
Jika Anda tidak dapat membuka file Excel dari lokasinya, cukup buka file Excel apa pun dan klik tab File .
Lalu, buka Open > Browse dan pilih kesalahan pemberian file.
Di bawah bidang Nama file , ubah ekstensi dari '.xlsx' menjadi '.xls' dan simpan.
Coba buka lagi filenya.
2] Gunakan(Use) fitur Buka(Open) dan Perbaiki(Repair) di Excel
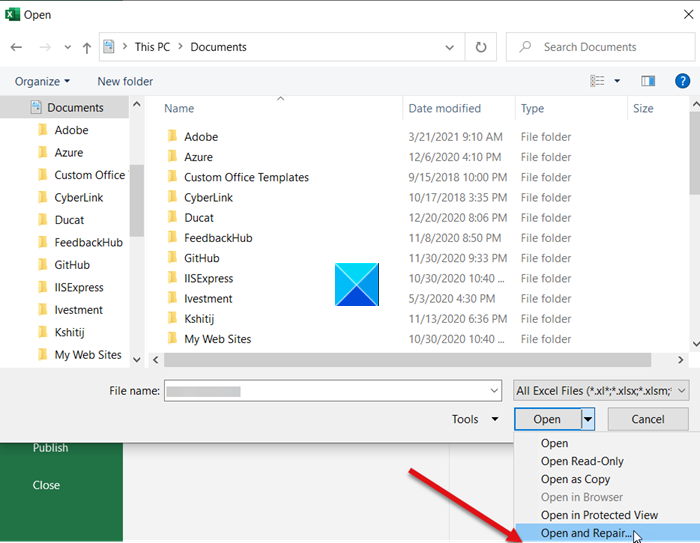
Tekan tab File dan gulir ke bawah ke opsi Buka(Open) .
Pilih tombol Browse dan di kotak dialog yang muncul, pilih file excel yang menampilkan pesan kesalahan.
Sekarang, klik tombol buka(Open) -bawah Buka dan pilih opsi Buka dan Perbaiki(Open and Repair) dari daftar.
File Excel Anda akan diperiksa apakah ada kerusakan(Excel file will be checked for any damage) atau korupsi dan segera diperbaiki.
3] Ubah izin grup
Klik kanan(Right-click) file Excel yang tidak dapat Anda buka dan pilih Properties .
Saat dialog Properties muncul, alihkan ke tab Security .
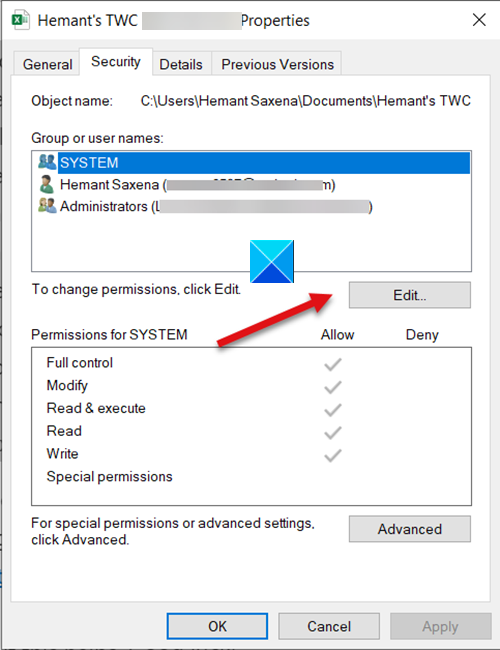
Tekan tombol Edit untuk mengubah izin.
Setelah dialog Izin(Permissions) file terbuka, temukan dan klik tombol Tambah(Add ) .
Tindakannya, ketika dikonfirmasi akan membuka kotak dialog Pilih Pengguna atau Grup baru. (Select Users or Groups)Di bawahnya, temukan tombol Advanced .
Setelah itu, klik Temukan Sekarang(Find Now) untuk menampilkan semua pengguna dan grup.

Pilih Semua Orang(Everyone) dari daftar, lalu klik OK.
Klik OK lagi.
Sekarang, ketika Anda kembali ke dialog Izin , Anda akan melihat bahwa grup (Permissions)Semua Orang(Everyone) telah dilampirkan ke daftar pengguna.
Pilih grup Semua Orang(Everyone) , centang semua kotak di bawah Izinkan(Allow) , lalu tekan tombol Terapkan(Apply) untuk menerapkan perubahan.
Selanjutnya(Hereafter) , Anda harus dapat membuka file Excel tanpa masalah.
Related posts
Cara Menggunakan Percentile.Exc function di Excel
Cara Menggunakan NETWORKDAYS function di Excel
Cara menghitung jumlah Yes or No entries di Excel
Excel, Word or PowerPoint tidak dapat mulai terakhir kali
Cara Menggunakan Automatic Data Type feature di Excel
Cara Mengubah Warna Excel worksheet Tab
Cara menghitung nilai ganda dalam sebuah kolom di Excel
Cara Memperbaiki Excel Workbook yang rusak
Microsoft Excel menyebabkan High CPU usage saat berjalan pada Windows 10
Cara Mengubah Default File Format untuk Saving in Word, Excel, PowerPoint
Cara Membuat Tournament Bracket di Windows 11/10
Cara Menggunakan EDATE and EOMONTH Functions di Excel
Cara membuat Radar Chart di Windows 11/10
Bagaimana Anda menghitung persentase increase or decrease di Excel?
Cara mengunci sel di Excel formula untuk melindungi mereka
Run-time error 1004, tidak bisa menjalankan Macro di Excel
Cara Berhenti atau Matikan Workbook Sharing di Excel
Microsoft Excel Tutorial, untuk Pemula
Cara menggunakan Mode function di Excel
Calculate Standard Deviation and Standard Error dari Mean di Excel
