Cara menginstal driver WiFi untuk Windows 11/10
Tanpa driver yang diperlukan diinstal, perangkat keras yang Anda coba sambungkan ke PC Anda akan gagal. Produsen mengembangkan driver Jaringan sehingga OS yang berjalan di mesin Anda dapat bekerja secara harmonis dengan perangkat dan aplikasi Anda. Koneksi WiFi internet(Internet WiFi) dapat gagal jika driver yang sesuai tidak diinstal. Dalam posting ini, kita akan melihat cara menginstal driver WiFi di (WiFi)Windows 11/10 .
Instal(Install WiFi) driver WiFi untuk Windows 11/10
Driver pada dasarnya adalah perangkat lunak yang dirancang untuk sistem operasi tertentu seperti Windows 10 , Linux , dan lainnya. OS menggunakannya untuk berkomunikasi dengan perangkat keras lain seperti mouse atau printer. Sebagian besar produsen perangkat keras menampilkan halaman dukungan produk mereka sendiri di mana Anda dapat menemukan driver yang diperlukan yang tersedia untuk diunduh.
Anda akan menemukan bahwa OS Windows(Windows OS) memiliki seperangkat driver yang sudah diinstal dan Anda tidak perlu melakukan apa pun kecuali mencolokkan perangkat. Jika driver tidak tersedia secara lokal, driver akan menariknya dari server webnya dan menginstalnya untuk Anda secara otomatis, setelah Anda menghubungkan perangkat.
Tetapi mungkin ada saatnya ketika Anda menghadapi masalah menggunakan WiFi Anda dan pada saat seperti itu Anda mungkin harus menginstal ulang driver WiFi Anda.(WiFi)
Untuk mengunduh driver WiFi , kunjungi situs web produsen perangkat Anda dan cari driver yang tepat yang ingin Anda instal. Saya menggunakan laptop HP jadi ketika saya menginstal situs web mereka dan mengizinkan mereka untuk memindai laptop saya, itu akan menampilkan driver atau pembaruan yang tersedia untuk perangkat saya.
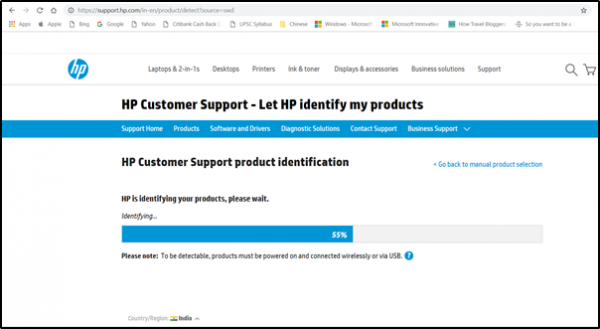
Selanjutnya, Anda perlu mengunduh driver Wi-Fi yang tepat, jika tersedia. (Wi-Fi)Anda perlu mengetahui nama dan versi driver yang tepat sehingga Anda dapat mengunduhnya. Anda bisa mendapatkan informasi ini dari Device Manager seperti yang dijelaskan di bawah ini. Pastikan(Make) Anda telah mengunduh driver adaptor nirkabel yang tepat.

Setelah selesai, luncurkan pengaturan driver baru yang Anda unduh sebelumnya dan jalankan file. Ikuti petunjuk di layar untuk menginstal driver.
Baca(Read) : Cara memeriksa pengaturan Adaptor Jaringan Wi-Fi(How to check Wi-Fi Network Adapter settings) .
Untuk memverifikasi apakah versi driver yang benar telah diinstal, buka Pengelola Perangkat(Device Manager) . Untuk membukanya, klik kanan pada tombol Start lalu pilih Device Manager .
Di Device Manager , cari Network Adapters . Saat ditemukan, perluas kategorinya untuk menampilkan semua adaptor jaringan, termasuk adaptor nirkabel.

Di sini, adaptor Wi-Fi dapat ditemukan dengan mencari istilah "nirkabel" di entrinya.
Untuk memeriksa nomor versi driver, klik kanan pada entri driver nirkabel di Device Manager , pilih ' Network adapters ' lalu klik Properties.
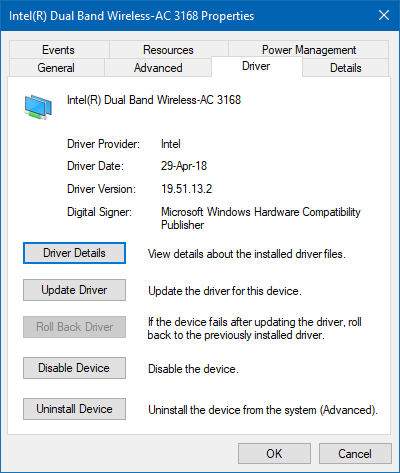
Pilih tab ' Driver ' dan lihat detailnya. (Driver)Jika semua terlihat baik, itu berarti Anda telah menginstal versi driver yang benar.
Baca(Read) : Cara Cek Versi Driver di Windows .
Terakhir, restart PC Windows Anda.
Menginstal versi driver yang tepat untuk perangkat Anda sangat penting karena mencakup perbaikan terbaru untuk perangkat Anda.
Baca selanjutnya(Read next) : Where to download drivers for Windows 11/10 .
Related posts
Best Gratis Driver Update Software untuk Windows 10
Cara Melihat Wi-Fi Network Driver information pada Windows 10
Cara manual menginstal Driver menggunakan sebuah INF File di Windows 11/10
Cara Menampilkan Daftar Semua Driver Perangkat di Windows 11/10 dengan DriverView
Masalah driver Fix Generic PnP Monitor pada Windows 11/10
WiFi tidak akan meminta kata sandi di Windows 11/10
Microsoft Intune tidak menyinkronkan? Force Intune untuk disinkronkan di Windows 11/10
Cara Memperbarui Driver Menggunakan Command Prompt di Windows 10
Cara Menemukan WiFi password di Windows 10
Cara Memeriksa WiFi Security type di Windows 10
Pengaturan sinkronisasi Windows 10 tidak berfungsi dengan greyed
WiFi Adapter Tidak Bekerja pada Komputer Windows 11/10
PCI Serial Port Driver tidak menginstal pada Windows 11/10
Download and Reinstall Realtek Audio Manager pada Windows 11/10
Cara Menampilkan Details pane di File Explorer di Windows 10
Identify unsigned Drivers menggunakan utilitas SIGVERIF di Windows 10
Cara Menginstal Driver and Optional Updates di Windows 10
Cara Membersihkan DriverStore folder dengan aman di Windows 11/10
Di mana mengunduh driver untuk Windows 11/10
Cara menukar drive hard disk di Windows 10 dengan Hot Swap
