Bagaimana cara menambahkan pintasan untuk panggilan cepat dan pesan langsung di Android
Untuk panggilan cepat di Android atau untuk mengirim pesan kepada seseorang tanpa membuang waktu melalui kontak Anda, Anda harus terlebih dahulu membuat pesan langsung atau widget panggilan langsung di layar Utama(Home screen) ponsel cerdas Anda . Ini adalah proses yang sederhana, dan, setelah selesai, Anda mendapatkan pintasan panggilan Android atau pintasan pesan yang memungkinkan Anda menghubungi kontak favorit Anda dengan satu ketukan. Tutorial ini mengilustrasikan cara menambahkan pintasan panggilan langsung di Android dan menunjukkan cara tercepat untuk mengirim pesan dari ponsel cerdas Anda:
CATATAN:(NOTE:) Panduan ini berlaku untuk Android 10 dan Android 9 Pie . Jika Anda tidak tahu versi Android Anda , baca Cara memeriksa versi Android di ponsel cerdas atau tablet Anda(How to check the Android version on your smartphone or tablet) . Prosedurnya serupa pada semua perangkat yang diberdayakan Android, meskipun Anda mungkin menemukan beberapa perbedaan kecil, tergantung pada pabrikan perangkat Anda.
Bagaimana cara menambahkan widget untuk melakukan panggilan langsung ke kontak di Android Anda
Widget(Widgets) mirip dengan pintasan, membantu Anda mengakses berbagai fitur dan aplikasi langsung dari layar Utama(Home screen) ponsel cerdas Android . Secara default, perangkat Android Anda dilengkapi dengan beberapa widget bawaan. Untuk mulai menambahkan widget, akses layar Utama(Home screen) tempat Anda menginginkan ikon yang memungkinkan Anda melakukan panggilan cepat di Android . Sentuh dan tahan spasi di layar Utama(Home screen) (atau cubit dengan dua jari di smartphone Huawei ) untuk membuka menu, lalu ketuk Widget(Widgets) .
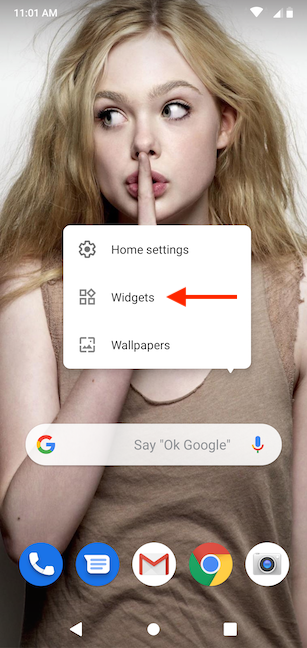
Laci widget terbuka, dan Anda dapat menggulir semua widget yang tersedia di ponsel pintar Android Anda , dikategorikan berdasarkan aplikasi terkait. Widget yang Anda inginkan ada di bawah Kontak(Contacts) .

Widget yang kami cari disebut Panggilan langsung(Direct dial) atau Panggilan cepat(Speed dial) , tergantung pada ponsel Anda. Sentuh dan tahan untuk masuk ke mode penempatan.
TIPS:(TIP:) Widget Kontak dalam kategori ini menawarkan alternatif metode pembuatan pintasan Kontak (Contact)yang(Contact) diilustrasikan dalam 5 cara mengelola pintasan layar Beranda Android(5 ways to manage Android Home screen shortcuts) .

Dalam mode penempatan, Anda dapat melihat pratinjau halaman layar Beranda(Home screen) tempat Anda memulai. Seret widget Anda ke tempat Anda ingin menempatkan pintasan panggilan Android .
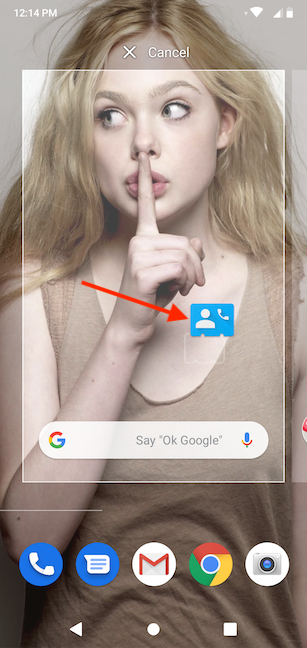
Saat Anda memutuskan suatu tempat, angkat jari Anda dari layar untuk meletakkan widget di sana. Segera setelah Anda melepaskan widget Panggilan langsung (Direct dial) (Panggilan cepat) , ((Speed dial))Android menampilkan daftar semua kontak Anda. Ketuk nomor yang ingin Anda panggil cepat. Jika Anda memiliki lebih banyak nomor dalam agenda Anda untuk satu kontak, entri itu akan diperluas, memungkinkan Anda untuk memilih di antara mereka.

Memilih kontak yang akan dihubungi selesai menambahkan pintasan ke tempat Anda menyeretnya di layar Utama(Home screen) . Ada penerima telepon pada ikonnya, memberi tahu Anda apa fungsinya. Ketuk widget untuk segera menghubungi kontak yang namanya ditampilkan.
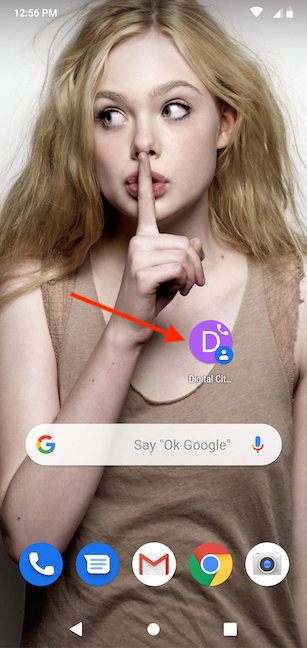
Bagaimana cara menambahkan widget untuk mengirim pesan langsung ke kontak di Android Anda
Anda juga dapat membuat pintasan untuk mengirim pesan SMS atau MMS dengan cepat ke orang yang sering Anda hubungi, seperti orang yang dicintai atau rekan kerja.
Untuk memulai, sentuh dan tahan ruang di layar Utama(Home screen) (atau cubit dengan dua jari di perangkat Huawei ) untuk membuka menu, lalu ketuk Widget(Widgets) .
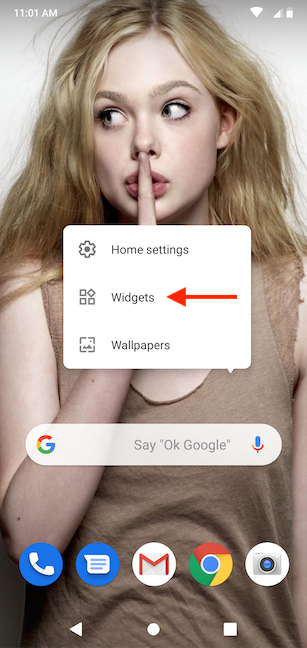
Di laci widget, gulir ke bawah hingga Anda menemukan bagian Kontak(Contacts) . Kemudian, geser ke kiri dalam kategori ini untuk menampilkan opsi Pesan langsung(Direct message) atau Pesan cepat(Quick message) , tergantung pada bagaimana namanya di ponsel cerdas Anda.

Sentuh dan tahan widget Pesan langsung (Pesan cepat)(Direct message (Quick message)) untuk masuk ke mode penempatan.

Seret(Drag) widget Anda ke tempat Anda ingin menempatkan pintasan Pesan langsung (Pesan cepat)(Direct message (Quick message)) di layar Utama(Home screen) .

Saat Anda mengangkat jari untuk menempatkan widget, Anda akan diminta untuk Pilih kontak(Choose contact) , dan Android menampilkan daftar kontak Anda. Gulir(Scroll) dan ketuk nomor yang ingin Anda kirimi pesan secara langsung.

Anda kembali ke layar Beranda(Home screen) , di mana Anda dapat melihat pintasan di tempat pilihan Anda. Gelembung teks pada ikonnya menunjukkan untuk apa itu.

Mengetuk widget segera membuka percakapan teks dengan kontak yang Anda pilih.
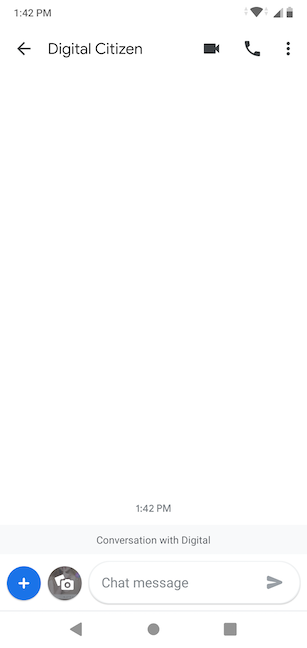
Berapa banyak pintasan panggilan cepat yang Anda simpan di layar Utama?
Kami senang menyesuaikan ponsel cerdas Android(customizing Android smartphones) dan melakukannya secara ekstensif setiap kali kami mendapatkan perangkat baru. Menambahkan pintasan panggilan cepat di layar Beranda(Home screen) kami adalah salah satu hal pertama yang kami lakukan, karena ini membantu kami tetap berhubungan dengan Warga Digital(Digital Citizens) lainnya - dan percayalah, kami memiliki banyak hal untuk dibicarakan :). Bagaimana denganmu? Berapa banyak widget panggilan cepat yang Anda tambahkan ke layar Utama(Home screen) di ponsel pintar Android Anda ? Apakah(Did) Anda membuat untuk pesan langsung? Beri tahu kami di bagian komentar.
Related posts
Kustomisasi layar Beranda Android dalam 6 langkah mudah
Menambahkan pintasan layar Utama di Android 12: semua yang perlu Anda ketahui!
Cara menambahkan pintasan layar Utama di perangkat Samsung Galaxy
Cara mempersonalisasi umpan Google Discover di ponsel pintar Android Anda
Fitur layar Android Split: Cara melakukan banyak tugas seperti seorang profesional!
Cara mempersonalisasi Start Menu Anda di Windows 11
Ikon Windows 10. Di mana mereka berada? Di file dan folder mana?
Cara menyematkan folder apa pun ke bilah tugas Windows, dalam 3 langkah
Cara mengubah bahasa keyboard di Android
Cara membuat pintasan dengan parameter di Windows 10
Cara menyingkirkan pemberitahuan permanen pada Android
Kelola grup ubin dan pintasan di Start Menu dari Windows 10
Cara mengakses dan memulihkan menu klik kanan lama di Windows 11
Bagaimana cara memindahkan Windows 11 Start Menu di sebelah kiri?
Cara menambah atau menghapus ikon desktop (pintasan) di Windows
Mode Tablet Windows 10: Pelajari semua tentangnya dan cara menggunakannya!
Menu klik kanan di Windows 11: Semua yang perlu Anda ketahui!
9 cara menyematkan pintasan ke bilah tugas Windows 10
Bagaimana cara masuk ke Windows 10 dengan PIN?Bagaimana cara mengubah login PIN?
9 cara untuk menaikkan atau menurunkan volume Windows -
