Bagaimana mengkonversi Kolom ke Baris di Excel dengan Rumus
Terkadang, Anda mungkin ingin mengonversi data dalam satu kolom menjadi data terorganisir di Excel . Ini terutama terjadi ketika Anda menyalin-menempelkan data yang tidak terorganisir dari editor kata ke lembar Excel . Dalam kasus seperti itu, semua data dikompilasi dalam satu baris.

Konversi Kolom(Convert Columns) ke Baris(Rows) di Excel dengan Rumus(Formulas)
Meskipun Anda dapat dengan mudah mengonversi buku kerja atau bagian darinya dari baris ke kolom menggunakan fungsi Transpose , itu tidak terjadi ketika data tidak terorganisir dan tersebar di satu kolom.
Jika data yang tidak terorganisir juga tidak memiliki pola, Anda mungkin perlu memilah pola terlebih dahulu. Namun, biasanya, Anda disajikan dengan data yang tidak terorganisir dalam suatu pola.
Misalnya. Mari kita asumsikan kasus di mana Anda memiliki daftar data yang diatur dalam satu kolom dalam urutan Name , DOB , dan Grade .
Karan 01/06/1987 A Justin 09/08/1964 D Bob 04/05/1996 B Jason 08/09/1984 C
Dalam hal ini, Anda mungkin ingin mengatur data dalam urutan Name , DOB , dan Grade di seluruh baris dan kolom dan bukan hanya satu kolom. Ini bisa dilakukan dengan menggunakan rumus OFFSET . Sintaks untuk rumus OFFSET akan menjadi:(OFFSET)
OFFSET($A$1,(ROW()-f_row)*rows_in_set+INT((COLUMN()-f_col)/col_in_set), MOD(COLUMN()-f_col,col_in_set))
Seperti yang dijelaskan pada contoh di atas, jika informasi tersebar di kolom A mulai A1, rumusnya menjadi:
=OFFSET($A$1,(ROW()-2)*3+INT((COLUMN()-3)),MOD(COLUMN()-3,1))
Sementara rumus ini membagi informasi di 3 baris, jumlah kolom tidak tetap. Jumlah kolom tergantung pada panjang data. Dalam hal kolom kosong apa pun di seluruh data, itu diganti dengan 0.
Misalkan(Suppose) Anda membutuhkan data ini diatur mulai C2 dan menyadari bahwa data akan diatur di 3 baris, masukkan rumus ini di sel C2. Kemudian tarik rumus melintasi 3 baris dan turun melintasi kolom hingga Anda mulai mendapatkan 0 sebagai entri.
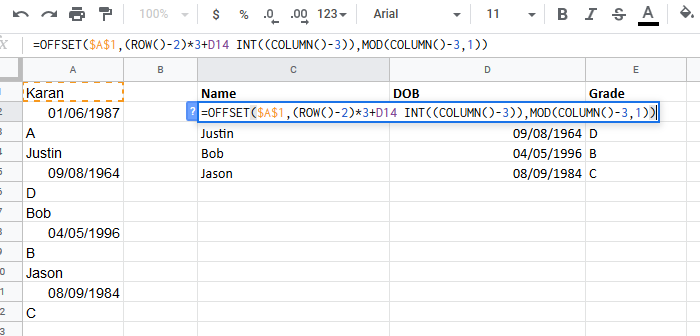
Setelah data diatur, Anda dapat menyebutkan subjudul di bagian atas dan memotong-tempelnya di lokasi yang tepat.
Semoga membantu!
Related posts
Cara Mendaftar Color di alternate Rows or Columns di Excel
Cara Beralih Rows and Columns di Excel
Cara bertukar Columns or Rows di Excel [langkah demi langkah]
Cara Menyembunyikan Lembar, Sel, Kolom, dan Rumus di Excel
Cara Membekukan Baris dan Kolom di Excel
Kelompokkan Baris dan Kolom dalam Lembar Kerja Excel
Cara menggunakan Rept Function di Excel
Cara Menggunakan CHOOSE function di Excel
Cara Insert and Calculate Formulas dan Functions di Excel
Cara menggunakan ISODD function di Excel
Cara menggunakan DGET function di Excel
Cara Menggabungkan Sel, Kolom & Baris Di Excel
Cara Freeze and Split Panes di lembar kerja Excel
Cara menggunakan HLOOKUP function di Microsoft Excel
Cara Menggunakan Automatic Data Type feature di Excel
Cara Membagi Text ke Columns di Excel and Google Sheets
Cara Merge and Unmerge cells di Excel
Convert CSV ke Excel (XLS or XLSX) menggunakan Command line di Windows 10
Cara Menggunakan INT and LCM Functions di Excel
Cara Membuat Organization Chart Di Excel
