Cara menggunakan fungsi IMPOWER di Excel
Di Microsoft(Microsoft Exce) Excel , fungsi IMPOWER adalah fungsi Rekayasa, dan tujuannya adalah untuk mengembalikan bilangan kompleks yang dipangkatkan ke bilangan bulat. Angka dapat berupa pecahan bilangan bulat atau negatif, dan jika angkanya bukan numerik, fungsi IMPOWER mengembalikan nilai kesalahan # Nilai . (Value)Rumus fungsi IMPOWER adalah IMPOWER( inumber, number).
Sintaks untuk fungsi IMPOWER
- Inumber : Inumber adalah bilangan kompleks yang ingin Anda naikkan ke pangkat. Hal ini diperlukan.
- Number : Angka(Number) adalah pangkat yang ingin Anda naikkan ke bilangan kompleks. Hal ini diperlukan.
Cara menggunakan fungsi IMPOWER di (IMPOWER)Excel
Buka Microsoft Excel .
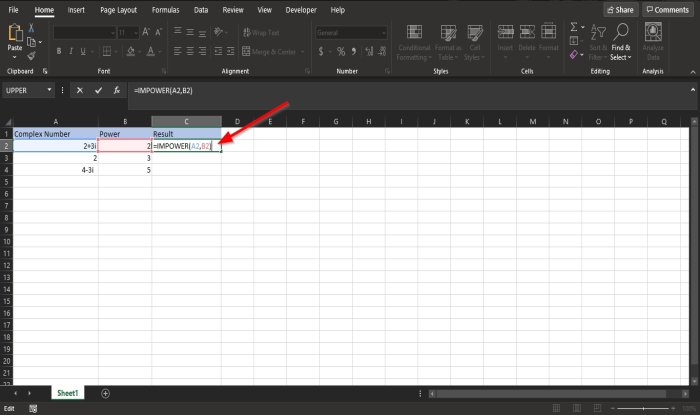
Buat tabel dengan bilangan kompleks dan pangkat.
Di sel tempat Anda ingin menempatkan, jenis hasil =IMPOWER(A2, B2) .
A2 adalah sel yang berisi Inumber .
B2 adalah sel yang berisi nomor.
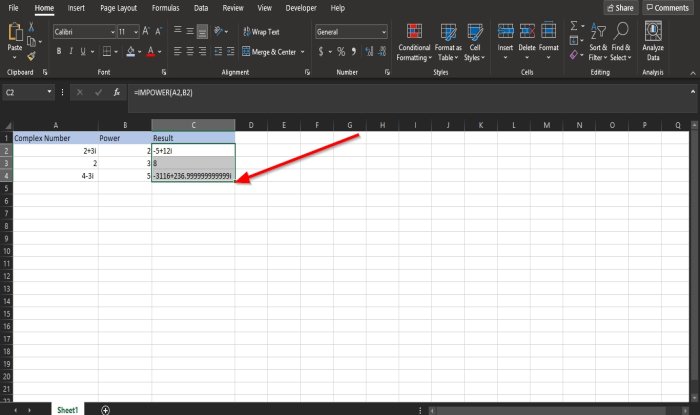
Tekan(Press) enter pada keyboard untuk melihat hasilnya dan seret gagang isian ke bawah untuk melihat jawaban lainnya.
Ada dua metode lain untuk menggunakan fungsi IMPOWER di Excel .
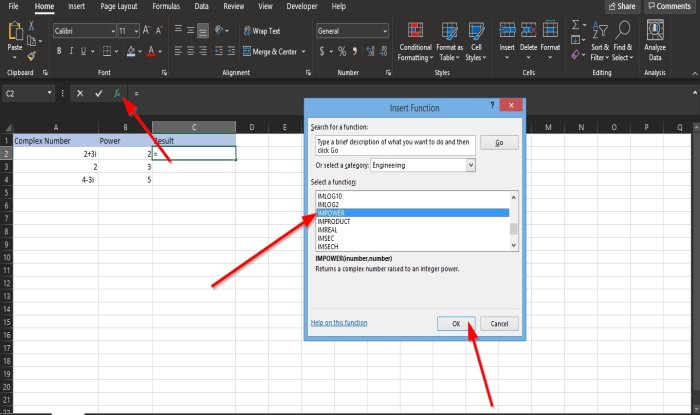
Metode satu adalah dengan mengklik tombol fx di kiri atas lembar kerja excel.
Kotak dialog Sisipkan Fungsi akan muncul.(Insert Function)
Di dalam kotak dialog di bagian, Pilih Kategori(Select a Category) , pilih Teknik(Engineering) dari kotak daftar.
Di bagian Select a Function , pilih fungsi IMPOWER dari daftar.
Kemudian klik OK .
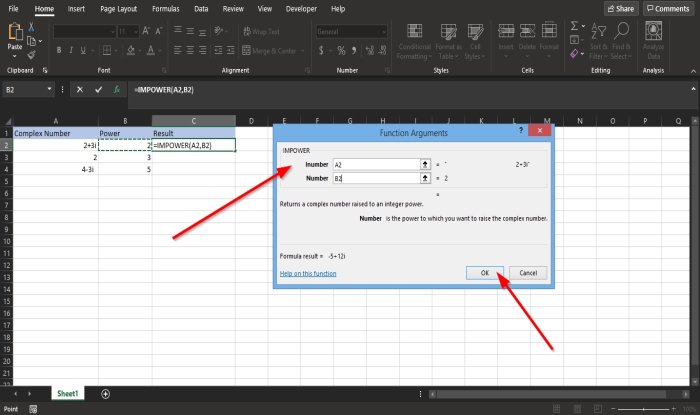
Kotak dialog Argumen Fungsi akan terbuka .(Function Arguments)
Di bagian Inumber , masukkan sel A2 .
Di bagian Number , masukkan sel B2 .
Kemudian klik OK untuk melihat hasilnya.
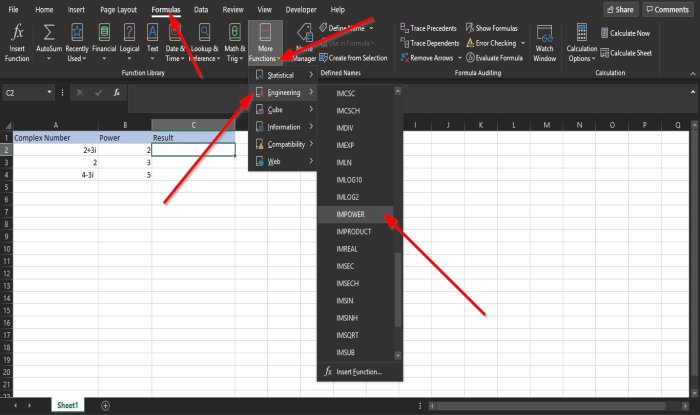
Metode Dua adalah dengan mengklik tab Rumus dan klik tombol (Formulas )Fungsi Lainnya(More Functions) di grup Pustaka Fungsi(Function Library) .
Dalam daftar, klik Engineering , lalu pilih IMPOWER .
Kotak dialog Argumen Fungsi akan muncul .(Function Arguments)
Ikuti langkah-langkah dalam metode satu untuk Argumen Fungsi(Function Arguments) .
Kami harap tutorial ini membantu Anda memahami cara menggunakan fungsi IMPOWER di Excel ; jika Anda memiliki pertanyaan tentang tutorial, beri tahu kami di komentar.
Baca selanjutnya(Read next) : Cara Menambahkan Tanda Air di Excel(How to Add a Watermark in Excel) .
Related posts
Cara Menggunakan Percentile.Exc function di Excel
Cara Menggunakan NETWORKDAYS function di Excel
Cara menghitung jumlah Yes or No entries di Excel
Excel, Word or PowerPoint tidak dapat mulai terakhir kali
Cara Menggunakan Automatic Data Type feature di Excel
Bagaimana Anda menghitung persentase increase or decrease di Excel?
Cara Menggunakan Find and FindB functions di Excel
Cara Menggunakan CHOOSE function di Excel
Cara menggunakan Rept Function di Excel
Cara membuat Radar Chart di Windows 11/10
Cara membagi satu kolom menjadi beberapa kolom di Excel
Cara Menambahkan Trendline di Microsoft Excel worksheet
Cara Membuat dan Menggunakan Form Controls di Excel
Cara Menambahkan atau SUM Time di Microsoft Excel
Microsoft Excel Tutorial, untuk Pemula
Microsoft Excel sedang mencoba memulihkan informasi Anda
Cara Membuat Organization Chart Di Excel
Microsoft Excel menyebabkan High CPU usage saat berjalan pada Windows 10
Cara Mengubah Warna Excel worksheet Tab
Convert CSV ke Excel (XLS or XLSX) menggunakan Command line di Windows 10
