Bagaimana mengkonversi Presentasi OpenDocument ke Video di OpenOffice
OpenDocument Presentations adalah file presentasi dengan ekstensi .odp yang dibuat dengan aplikasi Apache OpenOffice Impress . Sekarang, jika Anda salah satu dari mereka yang bertanya-tanya bagaimana Anda dapat mengonversi file ODP ke file video yang dapat diputar di OpenOffice , artikel ini adalah pemberhentian Anda. Meskipun Anda tidak memiliki opsi langsung di OpenOffice untuk melakukannya, saya akan membagikan trik untuk mengonversi presentasi ODP ke file video.
Anda dapat mengonversi presentasi OpenDocument ke video di perangkat lunak (OpenDocument)Apache OpenOffice Impress . Namun, karena tidak menyediakan fungsi asli apa pun untuk melakukan konversi, Anda harus menggunakan ekstensi. Mari kita lihat langkah ekstensi dan konversi secara detail.
Konversi Presentasi OpenDocument(Convert OpenDocument Presentation) ke Video
Langkah-langkah dasar untuk mengonversi ODP ke video meliputi:
- Unduh dan instal Apache OpenOffice .
- Tambahkan(Add) ekstensi tambahan ke OpenOffice .
- Buka dan ubah ODP menjadi video di OpenOffice Impress .
Mari kita uraikan langkah-langkah ini!
Pertama, unduh Apache OpenOffice dan instal di PC Anda.
Sekarang, ekstensi yang Anda perlukan untuk mengekspor presentasi OpenDocument ke video disebut Impress video converter . Dengan menggunakan ekstensi ini, Anda dapat mengonversi Presentasi OpenDocument(OpenDocument Presentation) ke file video AVI . Ekstensi ini dapat diunduh dari openoffice.org . Setelah mengunduh ekstensi konverter presentasi video ini untuk OpenOffice , Anda dapat menambahkannya ke perangkat lunak dengan mengikuti langkah-langkah di bawah ini:
- Luncurkan OpenOffice Impress dan buka menu Tools dan klik opsi Extension Manager .
- Selanjutnya, klik tombol Tambah(Add) dan berikan path ke file ekstensi .oxt yang Anda unduh.
- Terakhir, tekan opsi Accept dan ekstensi presentasi ke video converter ini akan ditambahkan ke OpenOffice Impress .

Setelah selesai menginstal ekstensi di OpenOffice , restart aplikasi OpenOffice Impress . Cukup(Simply) klik pada opsi File > Open dan impor file presentasi ODP ke sana. (ODP)Anda dapat mengedit presentasi jika Anda mau karena menyediakan banyak fitur desain presentasi yang bagus.
Setelah itu, buka menu File dan Anda akan melihat opsi baru bernama Ekspor sebagai Video(Export as Video) yang ditambahkan ke dalamnya. Klik pada opsi ini dan itu akan memunculkan jendela dialog Ekspor sebagai AVI .( Export as AVI)
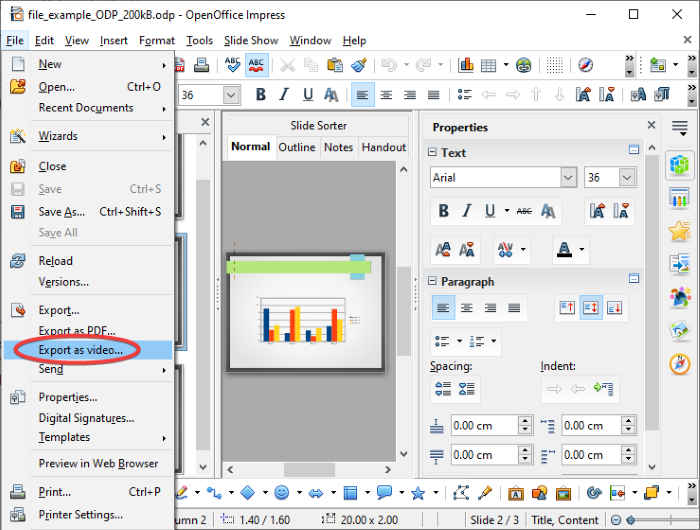
Anda sekarang perlu memasukkan jumlah detik untuk durasi setiap slide presentasi dalam video output dan memberikan lokasi dan nama file output.

Terakhir, ketuk tombol Jalankan(Execute) dan itu akan mengonversi file ODP yang diimpor ke video AVI . Anda sekarang dapat memutar, menyajikan, dan membagikan video presentasi OpenDocument sesuai kebutuhan.(OpenDocument)

Semoga tutorial ini bermanfaat bagi Anda untuk menemukan solusi untuk mengonversi presentasi ODP menjadi file video di OpenOffice . Dengan cara yang sama, Anda juga dapat mengonversi presentasi Microsoft PowerPoint ( PPT , PPTX ) menjadi video di OpenOffice menggunakan ekstensi yang sama.
Bacaan terkait: (Related read:) Cara mengonversi presentasi PowerPoint ke video.
Related posts
Setup Filezilla Server and Client: Screenshot and Video tutorial
Cara Mengonversi Videos Menggunakan VLC Media Player pada Windows 10
Cara mengekstrak Frames dari Video dengan kualitas tinggi
Cara Menggunakan Aplikasi Video di Windows 8.1 untuk Memutar Film yang Disimpan Secara Lokal
Cara Mengambil Gambar atau Merekam Video Dari Layar Terkunci di Windows 8.1
Cara Mengonversi MBR ke GPT tanpa Data Loss di Windows 11/10
Cara Membuat Ghost UEFI pada Windows 10
Cara melakukan Regression Analysis di Windows 11/10
Cara Melihat Dan Mengakses Catatan iCloud pada Windows 10
Cara menambahkan gambar transparan atas Screenshot menggunakan Paint
7 Alat Hebat Untuk Membuat Video Tutorial Anda Sendiri
12 hal yang dapat Anda lakukan dengan Editor Video dari Windows 10
Install and configure OpenSSH client dan server pada Windows 11/10
Cara Membuat atau Memulihkan System Image di Windows 10
Cara Menggunakan Dual Monitor dengan VirtualBox Mesin Virtual
Extract Khusus Windows version dari Windows 10 Multiple Edition ISO
Cara Mengubah Default PWA site Anda untuk Project Home
Cara Membuat Tournament Bracket di Windows 11/10
Aplikasi Windows 8 Hancur Tanpa Pesan Kesalahan Pada Kartu Video AMD/ATI
Cara Mengonversi Install.esd untuk menginstal. File WIM di Windows 10
