Cara menetapkan Tugas ke pengguna di Microsoft-To-Do
Anda pasti pernah mendengar tentang Microsoft To-Do . Ini adalah alat manajemen tugas berbasis cloud yang memungkinkan setiap pengguna untuk mengelola jumlah pekerjaan mereka di desktop Windows 10 atau perangkat seluler. Kami harus mengatakan, antarmuka pengguna cukup mendalam dengan beberapa opsi yang sangat meningkatkan produktivitas, dan itulah salah satu dari banyak alasan mengapa Microsoft To-Do adalah salah satu yang terbaik di kelasnya di web saat ini.
Belum lama ini, Microsoft menginvestasikan waktu untuk menambahkan fitur baru ke program, dan salah satunya adalah tentang menetapkan tugas. Kami cukup terkejut bahwa perusahaan tidak menambahkan fitur ini sejak awal, tetapi fitur ini ada di sini sekarang, dan itu lebih penting daripada masa lalu. Sekarang, banyak dari Anda mungkin bertanya-tanya bagaimana cara menetapkan tugas di Microsoft To-Do . Hari ini kami akan menjelaskan cara menetapkan tugas dengan cara termudah, yang mungkin merupakan satu-satunya cara.
Cara menetapkan Tugas(Tasks) di Microsoft To-Do
Untuk menetapkan tugas kepada pengguna di Microsoft To-Do , singkatnya, Anda harus:
- Buka Microsoft To-Do dan pilih Tugas
- Klik Tetapkan ke di panel Detail
- Klik(Click) nama Pengguna yang ingin Anda tetapkan tugas.
Itu saja, tapi mari kita lihat ini sedikit lebih detail.
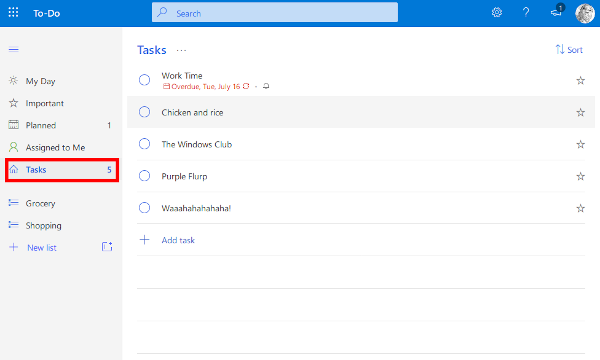
Ingatlah(Bear) bahwa sebelum memberikan tugas, harus ada tugas lain di daftar bersama Anda. Jika Anda sendirian, maka opsi tetapkan tidak akan pernah muncul, jadi harap ingat itu untuk seterusnya.
Sekarang, untuk menetapkan tugas, silakan klik opsi yang mengatakan Tugas(Tasks) untuk melihat semua tugas yang telah Anda daftarkan. Setelah itu, klik tugas yang ingin Anda berikan kepada siapa pun, dan dari sana, pilih Tetapkan ke(Assign to) . Melakukannya akan meluncurkan jendela baru dengan daftar semua anggota.
Begini, di sinilah Anda harus memilih dari daftar anggota(choose from the list of members) yang ingin Anda bagikan Tugasnya(Tasks) . Mengkliknya akan secara otomatis membagikan tugas yang dipilih, dan hanya itu.
Kami harus menunjukkan bahwa setelah tugas dibagikan, anggota lain akan dapat melihat siapa yang ditugaskan untuk tugas mana. Ini cukup mudah, dan yang paling penting, ini bekerja dengan cukup baik di penghujung hari.
Terlalu banyak tugas? Mari kita akhiri kekacauan ini(Too many tasks? Let’s end the clutter)

Sekali lagi, buka Microsoft-To-Do dari browser web Anda, lalu navigasikan ke Tugas Anda. Dari sana, pilih tugas yang Anda inginkan, lalu klik Tambahkan(Add) langkah di bawah Tugas Baru(New Tasks) . Setelah Anda selesai melakukannya, ingatlah bahwa Anda akan selalu menemukannya di bagian detail.
Kami harap tip untuk menetapkan Tugas kepada pengguna di Microsoft To-Do ini bermanfaat.
Postingan ini pasti menarik bagi Anda, juga:(These posts are sure to interest you, as well:)
- Cara menggunakan aplikasi Microsoft To-Do(How to use Microsoft To-Do app)
- Kiat & Trik Tugas Microsoft(Microsoft To-Do Tips & Tricks)
- Cara memecahkan masalah aplikasi Microsoft To-Do(How to troubleshoot Microsoft To-Do app problems) .
Related posts
Cara memulihkan dan memulihkan Microsoft To-Do Lists and Tasks yang dihapus
Import Wunderlist ke Microsoft To-Do dengan Microsoft To-Do Importer
Cara Menghapus atau Menonaktifkan Microsoft To-Do account
Cara Pin Microsoft To-Do Daftar ke Start Menu di Windows 10
Microsoft To-Do pada iPhone Tips and Tricks: SuperCharge Produktivitas Anda!
Cara Membuat Pintasan Microsoft Outlook untuk Email dan Tugas
Apa itu Host Process untuk Windows Tasks or Service Host di Windows 10
Fix System Protection Background Tasks SrTasks.exe High Disk usage
Display Outlook Calendar & Tasks pada Windows desktop dengan DeskTask
Cara menggunakan Microsoft untuk melakukan aplikasi
Bagaimana mengkonversi Microsoft Teams chatting untuk Microsoft tugas Untuk Do
Hubstaff Tasks adalah Project Management Tool gratis dengan fitur Agile
Aplikasi Terbaik untuk Mengelola Tugas – Trello vs Evernote vs Wunderlist
Create Control Panel All Tasks Shortcut di Windows 10
Cara Menggunakan Tugas Google - Memulai Panduan
Cara Import or Export Tasks dari Task Scheduler di Windows 11/10
Google Tasks vs. Google Keep: yang Better?
Microsoft To-Do Tips & Tricks
Add All Tasks and Disk Management ke Control Panel di Windows 10
Memecahkan masalah Microsoft To-Do app Masalah & Masalah
