Aplikasi Microsoft Photos hilang atau tidak berfungsi di Windows 11/10
Ada beberapa contoh di mana aplikasi Windows 11/10 Photos gagal muncul atau hilang sepenuhnya saat diakses. Ini bisa membuat frustrasi, terutama ketika Anda menggunakannya sebagai aplikasi default untuk melihat gambar atau mengeditnya. Baca untuk mengetahui apa yang harus Anda lakukan ketika Anda menemukan Aplikasi Foto hilang( Photos App missing) dari Windows 11/10.
Aplikasi Microsoft Photos(Microsoft Photos) hilang di Windows 11/10
Aplikasi Foto(Photos) di Windows 10 bukan hanya penampil gambar, tetapi juga perangkat lunak pengeditan gambar dasar yang menawarkan alat untuk membuat film dan membuat album. Anda bahkan dapat menambahkan efek 3D seperti kupu-kupu, laser, ledakan, dan banyak lagi. Jadi, ketika aplikasi menghilang dan Anda tidak dapat mengaksesnya lagi, coba lakukan hal berikut.
- Perbaiki atau Setel Ulang aplikasi Foto
- Jalankan pemecah masalah Aplikasi Windows Store .(Windows Store Apps)
- Kosongkan cache Microsoft Store.
- Coba daftarkan ulang aplikasi Foto.
- Coba instal ulang aplikasi Foto.
- Gunakan perangkat lunak alternatif.
Mari kita jelajahi metode di atas dengan sedikit detail.
1] Perbaiki atau Setel Ulang aplikasi Foto
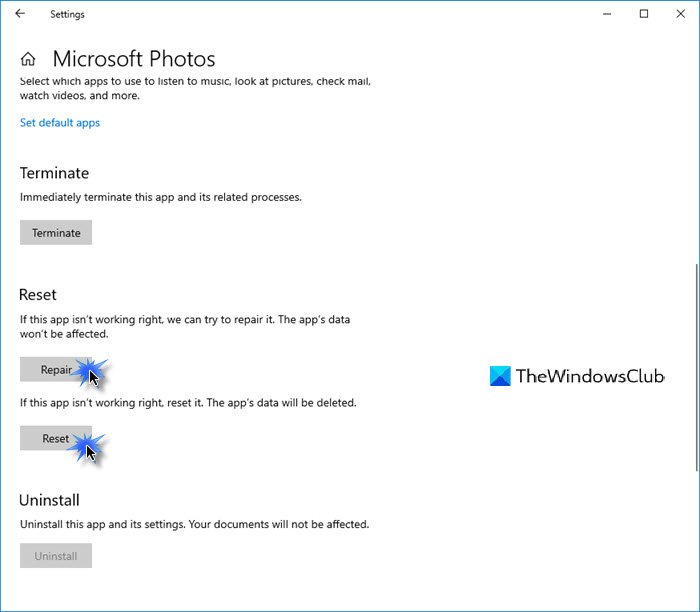
Pertama, Perbaiki(Repair) , dan jika itu tidak berhasil maka Setel ulang aplikasi Foto(Reset the Photo app) dan lihat apakah itu membantu Anda.
Anda akan mendapatkan opsi itu di sini -
- Buka Settings > Apps > Apps dan fitur.
- Temukan aplikasi Microsoft Photos dan klik tautan Opsi lanjutan .(Advanced)
2] Jalankan(Run) Pemecah Masalah Aplikasi Windows Store(Windows Store Apps Troubleshooter)
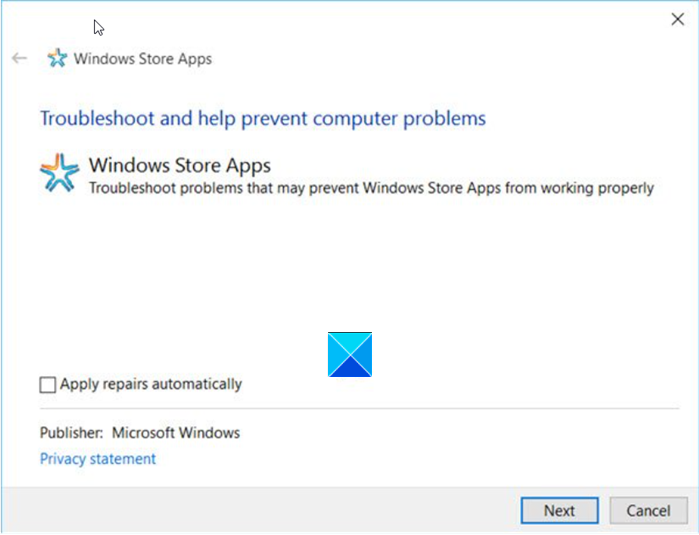
Pemecah Masalah Aplikasi Windows Store(Windows Store Apps Troubleshooter) mengatasi banyak masalah aplikasi yang diketahui yang mungkin mencegahnya berjalan dengan benar di Windows . Jalankan untuk memperbaiki masalah.
3] Bersihkan Cache Toko Microsoft
Anda secara manual menghapus cache untuk Microsoft Store(manually clear the cache for Microsoft Store) menggunakan alat baris perintah bawaan ( WSReset.exe ) dan melihat apakah itu berfungsi.
4] Coba(Try) daftarkan ulang aplikasi Foto(Photos)
Buka Windows PowerShell menggunakan Cortana atau Windows Search .
Klik kanan(Right-click) pada Windows PowerShell dan pilih Jalankan sebagai administrator(Run as administrator) .
Masukkan(Enter) perintah berikut dan tekan tombol Enter :
Get-AppxPackage -allusers Microsoft.Windows.Photos | Foreach {Add-AppxPackage -DisableDevelopmentMode -Register "$($_.InstallLocation)\AppXManifest.xml"}
Izinkan perintah untuk menjalankan aksinya.
Tutup Windows PowerShell.
5] Coba instal ulang aplikasi Foto
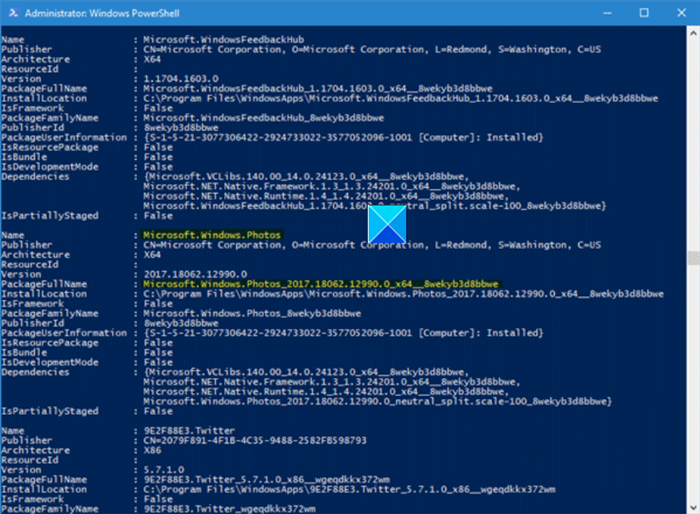
Pengaturan Windows 10 tidak menawarkan opsi untuk mencopot pemasangan aplikasi Microsoft Photos .
Untuk menghapus instalannya, Anda harus menggunakan Perintah PowerShell(PowerShell Command) lalu, instal ulang lagi menggunakan PowerShell(reinstall it again using PowerShell) (Pastikan Anda masuk ke Windows 10 dengan administrator) atau langsung dari Microsoft Store .
Coba instal ulang langsung dari Microsoft Store .
Atau, 10AppsManager freeware kami akan memungkinkan Anda menghapus dan menginstal ulang aplikasi Windows Store dengan mudah .

Gunakan dan lihat.
6] Gunakan perangkat lunak alternatif
Sebagai alternatif, Anda dapat menggunakan aplikasi Free Image and Photo Viewer(Free Image and Photo Viewer app) pihak ketiga .
Semoga membantu!
Related posts
Cara menginstal ulang Microsoft Store Apps di Windows 10
Cara Melihat HEIC and HEVC files Pada Windows 10 Photos app
Windows 10 Photos app Masuk dengan Kesalahan File system
Menggunakan aplikasi iTunes dari Microsoft Store pada Windows 10
Extract RAR file pada Windows 10 menggunakan ini Microsoft Store apps gratis
PowerPlanSwitcher memungkinkan Anda dengan cepat mengubah rencana Power di Windows 10
Cara Menghapus Aplikasi Microsoft Default di Windows 11/10
Lengkap Anatomy App adalah unduhan yang layak untuk Windows 11/10
Best Home Design apps untuk Windows 10 dari Microsoft Store
Cara menggunakan Paint untuk mengedit gambar di Windows 10
Best Battery monitor, Analytics & Stats Apps untuk Windows 10
Productivity Apps Windows 10 terbaik dari Microsoft Store
Cara Menginstal Atau Uninstall Microsoft Store Apps di Windows 10
URI Commands untuk membuka Microsoft Store apps di Windows 11/10
Best Zombie Game untuk Windows 10 pada Microsoft Store
Windows Apps or Programs Buka dan tutup segera di Windows 11/10
Photos app lambat untuk membuka atau tidak bekerja di Windows 11/10
Ups! Kami tidak bisa menyimpan yang satu - Jendela Photos App
Cara Mengaktifkan atau Disable Archive Apps feature di Windows 10
Best Free Calling Apps untuk Windows 11/10
