Cara menggunakan fungsi DVAR di Excel
Fungsi DVAR di Microsoft Excel adalah fungsi database, dan tujuannya adalah untuk memperkirakan varians populasi berdasarkan sampel dari entri database yang dipilih. Rumus untuk fungsi DVAR adalah DVAR (database, field, criteria). Sintaks untuk fungsi DVAR adalah:
- Database : Rentang sel yang membentuk database. Hal ini diperlukan.
- Field : Menunjukkan kolom mana yang digunakan dalam fungsi. Hal ini diperlukan.
- Kriteria(Criteria) : Rentang sel yang berisi kondisi yang Anda tentukan. Hal ini diperlukan.
Cara menggunakan fungsi DVAR di Excel
Untuk menggunakan fungsi DVAR di Excel ; ikuti langkah-langkah di bawah ini:
- Luncurkan spreadsheet Excel
- Buat tabel
- Buat tabel kriteria
- Masukkan(Enter) data yang Anda cari ke dalam tabel kriteria.
- Gunakan =DVAR (A1:B7, “Height,” A10:B11)
- Masukkan datanya.
Mari kita periksa metodenya secara detail.
Buka Microsoft Excel .

Buat tabel.
Juga, buat tabel kriteria.
Tabel kriteria akan berisi data yang Anda cari.
Dalam tutorial ini, kami membuat tabel kriteria yang berisi dua bidang, Pohon(Tree) dan Tinggi(Height) , tetapi kami hanya memasukkan oranye di bawah bidang Pohon(Tree) karena kami akan memperkirakan varians ketinggian jeruk.
Sel tempat Anda ingin menempatkan jenis hasil =DVAR (A1:B7, "Height," A10:B11).
- A1:B7 adalah Basis Data.
- "Tinggi" adalah Lapangan.
- A10:B11 adalah Kriteria.

Tekan tombol Enter pada keyboard untuk melihat hasilnya.
Ada metode lain untuk menggunakan fungsi DVAR .
Klik tombol fx di kiri atas lembar kerja Excel .
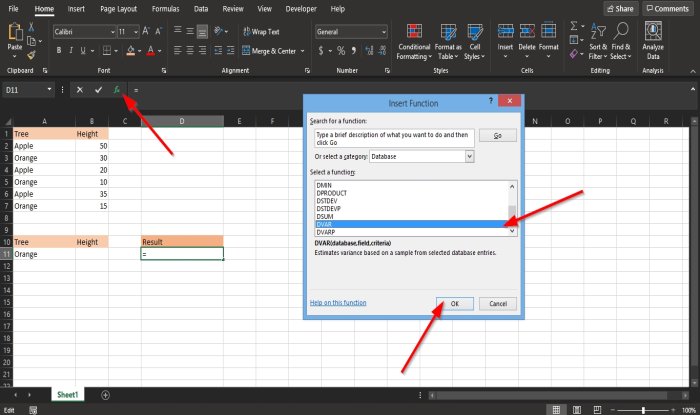
Kotak dialog Sisipkan Fungsi akan muncul.(Insert Function)
Di dalam kotak dialog di bagian, Pilih Kategori(Select a Category) , pilih Database dari kotak daftar.
Di bagian Select a Function , pilih fungsi DVAR dari daftar.
Kemudian klik OK .
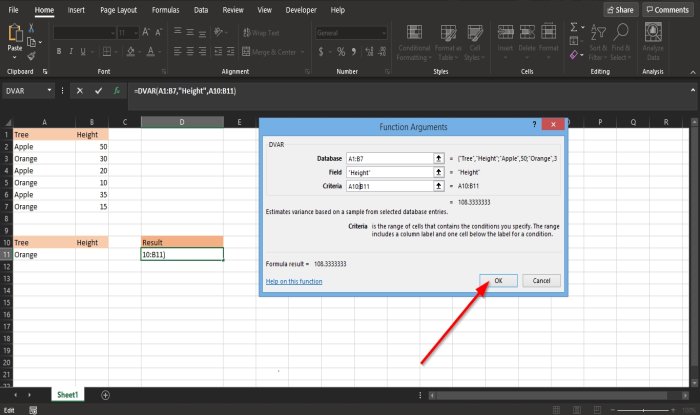
Kotak dialog Argumen Fungsi akan terbuka .(Function Arguments)
- Di bagian Database , masukkan ke dalam kotak sel A1:B7 .
- Di bagian Bidang(Field ) , masukkan ke dalam kotak Sel Tinggi.(Height.)
- Di bagian Kriteria(Criteria ) , masukkan ke dalam kotak sel A10:B11.
Kemudian klik OK untuk melihat hasilnya.
Terkait: (Related:) Excel tidak dapat membuka file karena format atau ekstensi file tidak valid(Excel cannot open the file because the file format or extension is not valid) .
Kami harap tutorial ini membantu Anda memahami cara menggunakan fungsi DVAR di Excel .
Related posts
Cara Menggunakan Percentile.Exc function di Excel
Cara Menggunakan NETWORKDAYS function di Excel
Cara menghitung jumlah Yes or No entries di Excel
Excel, Word or PowerPoint tidak dapat mulai terakhir kali
Cara Menggunakan Automatic Data Type feature di Excel
Cara Menggunakan Duration Financial Function di Excel
Cara membagi satu kolom menjadi beberapa kolom di Excel
Cara menggunakan ISODD function di Excel
Cara Menggunakan INT and LCM Functions di Excel
Microsoft Excel Tutorial, untuk Pemula
Cara Memperbaiki Excel Workbook yang rusak
Cara menggunakan DEC2Bin di Excel untuk mengonversi angka desimal ke biner
Cara Membuat dan Menggunakan Form Controls di Excel
Calculate Standard Deviation and Standard Error dari Mean di Excel
Cara Berhenti atau Matikan Workbook Sharing di Excel
Cara memasukkan Dynamic Chart di Excel spreadsheet
Bagaimana memulai Word, Excel, PowerPoint, Outlook di Safe Mode
Cara Mengubah Warna Excel worksheet Tab
Cara Merge and Unmerge cells di Excel
Cara menggunakan HLOOKUP function di Microsoft Excel
