Cara memutar video di Android: Semua yang perlu Anda ketahui -
Meskipun sebagian besar ponsel cerdas saat ini dapat secara otomatis mendeteksi orientasi yang benar saat merekam, Anda mungkin perlu mengetahui cara memutar video di Android . Ini berguna jika Anda mulai memotret dan kemudian memutar kamera atau jika Anda hanya ingin membaliknya untuk bersenang-senang dan mendapatkan perspektif yang berbeda. Bagaimanapun, panduan ini menunjukkan cara memutar video di Android menggunakan aplikasi bawaan untuk mendapatkan orientasi yang Anda inginkan. Mari kita mulai:
CATATAN:(NOTE:) Tutorial ini berlaku untuk Android 11, dan dibuat menggunakan Google Pixel 4a dan Samsung Galaxy A51 . Periksa versi Android di ponsel cerdas atau tablet Anda(Android version on your smartphone or tablet) untuk lebih jelasnya. Prosedurnya serupa pada sebagian besar perangkat yang diberdayakan Android, meskipun Anda mungkin menemukan perbedaan kecil, tergantung pada pabrikan perangkat Anda. Jika Anda menggunakan ponsel cerdas Samsung , Anda juga dapat menggunakan aplikasi (Samsung)Galeri(Gallery) , seperti yang ditunjukkan pada bab khusus di akhir panduan ini.
Cara memutar video di Android menggunakan Google Foto(Google Photos)
Aplikasi Google Foto(Google Photos) harus diinstal secara default di ponsel cerdas atau tablet Android Anda. (Android)Jika tidak, Anda dapat menginstalnya dengan mudah dari Google Play Store(install it from the Google Play Store) . Setelah merekam video, buka Google Foto(Google Photos) dengan mengetuk ikonnya.

Mulai Google Foto(Start Google Photos) untuk memutar video di Android
Di aplikasi, cari video yang ingin Anda putar dan ketuk untuk memutarnya dalam layar penuh.

Temukan video Anda dan tekan untuk memutarnya
Ketuk layar saat video Anda diputar untuk membuka opsi tambahan.
Kemudian, tekan Edit di bagian bawah.
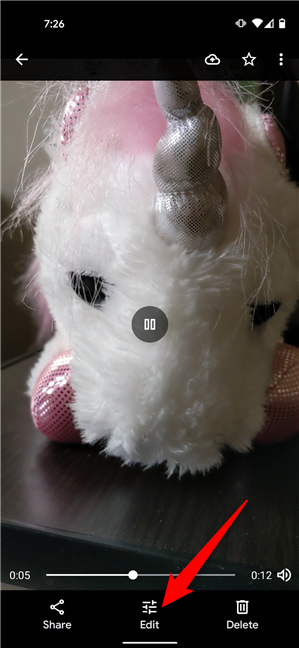
Ketuk Edit
Selanjutnya, ketuk Pangkas(Crop) dari opsi di bagian bawah.
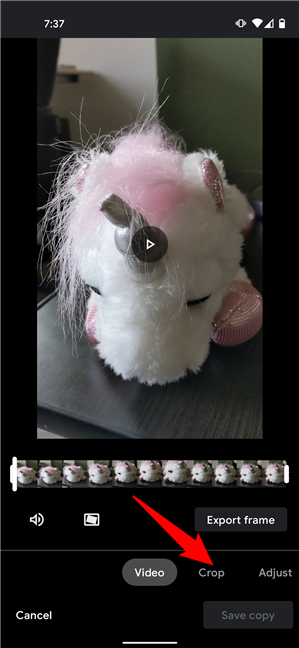
Tekan Pangkas
Ini mengungkapkan tombol Putar(Rotate) . Ketuk untuk memutar video berlawanan arah jarum jam.

Cara memutar video di Android
Ulangi langkah sebelumnya sampai Anda puas dengan rotasi video. Setelah selesai, ketuk Simpan salinan(Save copy) .

Simpan salinan video dengan rotasi baru
Bergantung pada ukuran video Anda, Google Foto(Google Photos) mungkin perlu beberapa saat untuk menyimpan video baru Anda. Anda kemudian dapat menemukan video sebagai file terpisah di aplikasi.

Video baru disimpan secara terpisah
Itu saja! Anda sekarang dapat menikmati video dengan orientasi yang Anda pilih.
TIPS:(TIP:) Jika Anda mengambil banyak tangkapan layar di ponsel cerdas Anda, Anda mungkin ingin mengonfigurasi formatnya dari JPG ke PNG dan sebaliknya. Untuk mempelajari lebih lanjut, baca panduan kami tentang mengubah format tangkapan layar di Android(changing the screenshot format on Android) .
Cara memutar video di Android dengan aplikasi Galeri(Gallery) Samsung
Jika Anda bertanya-tanya bagaimana cara memutar video di Android pada perangkat Samsung Galaxy , Anda juga dapat menggunakan aplikasi Galeri bawaannya. (Gallery)Untuk memulai, ketuk Galeri(Gallery) untuk membukanya.

Buka aplikasi Galeri
Temukan video yang ingin Anda putar dan ketuk di atasnya.
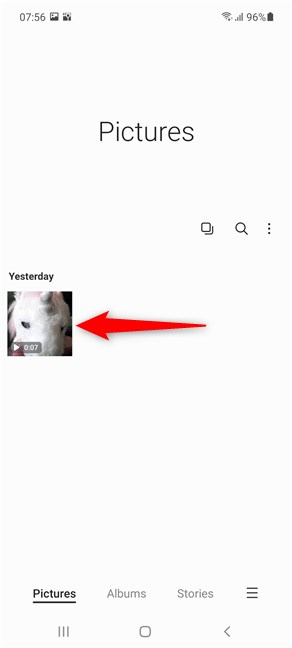
Tekan pada video yang ingin Anda putar
Video mulai diputar layar penuh. Ketuk ikon pensil di bagian bawah layar untuk mengeditnya.

Tekan Edit
Selanjutnya, ketuk tombol Transform untuk mengungkapkan lebih banyak opsi.

Tekan Transform
Tombol Putar(Rotate) adalah yang pertama di deretan ikon yang ditampilkan di bawah video. Mengetuknya akan memutar video berlawanan arah jarum jam.

Cara memutar video di Android dengan aplikasi Galeri (Gallery)Samsung
Lanjutkan menekan Putar(Rotate) sampai Anda mendapatkan orientasi video yang Anda inginkan. Kemudian, ketuk Simpan(Save) di bagian atas layar.

Tekan untuk Menyimpan salinan baru video Anda
Mungkin perlu sedikit, tergantung pada ukuran video Anda, tetapi versi baru kemudian disimpan di sebelah yang lama di aplikasi Galeri(Gallery) .
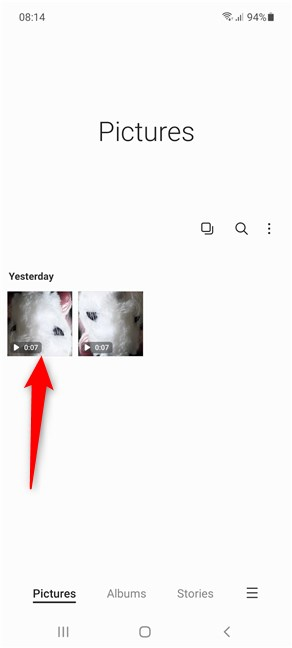
Video baru yang diputar disimpan di smartphone atau tablet Samsung Galaxy Anda(Samsung Galaxy)
TIPS:(TIP:) Jika Anda ingin menemukan perangkat Samsung Galaxy Anda dengan mudah jika hilang atau dicuri, berikut cara menemukan perangkat Samsung Galaxy yang hilang dengan SmartThings Find(locate missing Samsung Galaxy devices with SmartThings Find) .
Apakah Anda sering perlu memutar video di Android ?
Pilihan untuk memutar video tidak mudah ditemukan seperti dulu di Android . Kami menduga pengaturan itu disembunyikan karena sebagian besar ponsel cerdas saat ini cukup pintar untuk mendeteksi orientasi yang benar. Sebelum Anda menutup panduan ini, ceritakan kisah Anda kepada kami. Mengapa Anda memutar video? Apakah Anda sering perlu memutar video di smartphone atau tablet Android Anda? (Android)Komentar(Comment) di bawah, dan mari berdiskusi.
Related posts
Cara memblokir atau membuka blokir seseorang di WhatsApp
Cara menginstal APK pada Android tanpa Google Play Store
Cara menyingkirkan pemberitahuan permanen pada Android
Cara Menambahkan Kontak ke WhatsApp pada Android: 4 Cara
Cara memblokir aplikasi pada Android dari mengakses Internet
Apa itu panggilan Wi-Fi? Bagaimana cara menggunakan panggilan Wi-Fi di Android dan iPhone?
4 cara untuk menghapus aplikasi di Android
Pemindai QR gratis terbaik untuk iPhone
Pindai dokumen, kartu nama, papan tulis, dll dengan cepat dengan OneDrive untuk Android dan iPhone
Cara Mengubah Format Screenshot pada Android - PNG ke JPG dan Kembali
Cara mentransfer foto dari iPhone ke Android (4 Cara)
Cara mematikan suara Facebook pada Android and iPhone
Cara mempersonalisasi umpan Google Discover di ponsel pintar Android Anda
Cara menambah atau menghapus widget dari Android: Semua yang perlu Anda ketahui
Cara menutup aplikasi di Android: Semua yang perlu Anda ketahui
Berkomunikasi selama protes, dengan FireChat, saat jaringan seluler mati
7 Cara untuk mengambil tangkapan layar pada Android (termasuk Samsung Galaxy)
Cara menambahkan pintasan untuk speed dial dan pesan langsung pada Android
Cara mengubah Android Anda menjadi hotspot Wi-Fi
Cara share internet dari Android smartphone ke PC melalui USB
