Cara menggunakan Fungsi Jam, Menit, dan Kedua di Excel
Fungsi Hour , Minute , dan Second di Microsoft Excel menghitung jam, menit, dan detik untuk waktu. Dalam tutorial ini, kami akan menjelaskan cara menggunakan fungsi-fungsi ini.
- Fungsi jam(Hour ) mengembalikan angka dari 0-23. Rumus untuk Fungsi Jam adalah Hour (serial_number)(Hour(serial_number)) .
- Fungsi Menit(Minute) mengembalikan menit, angka mulai dari 0 hingga 59. Rumus untuk fungsi Menit(Minute) adalah Menit(nomor_serial)(Minute(serial_number)) .
- Fungsi Kedua(Second) di excel mengembalikan angka mulai dari 0 hingga 59. Rumus untuk fungsi Kedua(Second) adalah Kedua(nomor_serial)(Second(serial_number)) .
Sintaks untuk fungsi Hour , Minute , dan Second
Jam(Hour)
Serial_number : Waktu yang menyertakan jam yang ingin Anda temukan.
Menit(Minute)
Serial_number : Waktu yang menyertakan menit yang ingin Anda temukan.
Kedua(Second)
Serial_number : Waktu yang menyertakan Detik(Second) yang ingin Anda temukan.
Cara menggunakan Fungsi Jam(Hour Function) di Excel
Pada artikel ini, kami memiliki tabel yang menampilkan waktu, tetapi kami ingin mencari jamnya.

Klik(Click) sel di mana Anda ingin hasilnya.
Ketik fungsi =Hour , lalu tanda kurung.
Kita akan memasukkan serial_number , masukkan A2:A5 , lalu tutup braket.

Tekan Enter Anda akan melihat hasilnya.
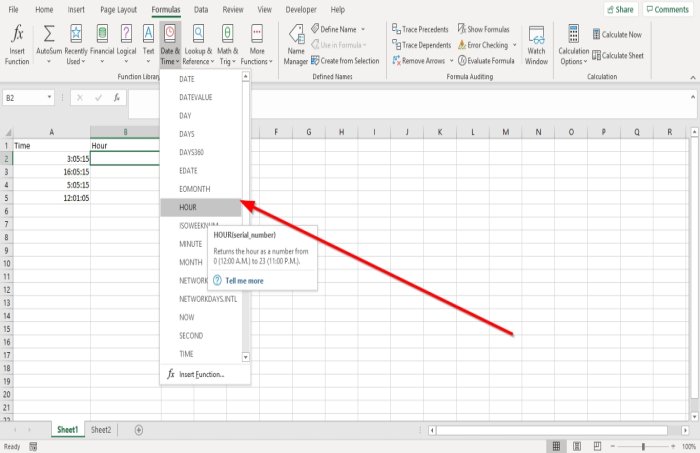
Pilihan lainnya adalah pergi ke tab Formula dan klik (Formula)Date and Time di grup Function Library(Function Library group) .
Di menu tarik-turun, pilih Jam(Hour) , kotak dialog Argumen Fungsi(Function Arguments) akan muncul.

Di kotak dialog Function Arguments , di mana Anda melihat (Function Arguments)Serial_ name , Ketik A2:A5 ke dalam kotak entri.
Klik, Oke(OK) ; Anda akan melihat hasil Anda.
Cara menggunakan Fungsi Menit(Minute Function) di Excel

Klik(Click) sel di mana Anda ingin hasilnya.
Ketik fungsi =Minute , lalu tanda kurung.
Kita akan memasukkan Serial_number , masukkan A2:A5 , lalu tutup braket.

Tekan Enter Anda akan melihat hasilnya.

Pilihan lainnya adalah pergi ke tab Formula dan klik (Formula)Date and Time di grup Function Library .
Di menu tarik-turun, pilih Menit(Minute) , kotak dialog Argumen Fungsi(Function Arguments) akan muncul.

Di kotak dialog Function Arguments , di mana Anda melihat (Function Arguments)Serial_ name , Ketik A2:A5 ke dalam kotak entri.
Klik , Oke(, OK) ; Anda akan melihat hasil Anda.
Cara menggunakan Fungsi(Function) Kedua di Excel

Klik(Click) sel di mana Anda ingin hasilnya.
Ketik fungsi =Second kemudian Bracket.
Kita akan memasukkan Serial_number , masukkan A2:A5 , lalu tutup braket.

Tekan Enter Anda akan melihat hasilnya.

Pilihan lainnya adalah pergi ke tab Formula dan klik (Formula)Date and Time di grup Function Library .
Di menu tarik-turun, pilih Kedua(Second) . Kotak dialog Argumen Fungsi(Function Arguments) akan muncul.

Di kotak dialog Function Arguments , di mana Anda melihat (Function Arguments)Serial_ name , Ketik A2:A5 ke dalam kotak entri.
Klik, Oke(OK) ; Anda akan melihat hasilnya.
Saya harap ini membantu.
Sekarang baca(Now read) : Cara Menggunakan Fungsi DCOUNT dan DCOUNTA di Microsoft Excel(DCOUNT and DCOUNTA Function in Microsoft Excel) .
Related posts
Cara Menggunakan Duration Financial Function di Excel
Cara menggunakan Rept Function di Excel
Cara Menggunakan DCOUNT and DCOUNTA Function di Excel
Cara menggunakan RANDBETWEEN Function di Excel
Cara menggunakan TYPE Function di Excel
Cara Freeze and Split Panes di lembar kerja Excel
Microsoft Excel sedang mencoba memulihkan informasi Anda
Cara Memperbaiki Excel Workbook yang rusak
Cara membagi satu kolom menjadi beberapa kolom di Excel
Cara menggunakan HLOOKUP function di Microsoft Excel
Cara mengekstrak nama domain dari URLs di Microsoft Excel
Cara Merge and Unmerge cells di Excel
Cara Membuat Tournament Bracket di Windows 11/10
Cara memasukkan Dynamic Chart di Excel spreadsheet
Cara Menggunakan Fungsi PMT Di Excel
Calculate Standard Deviation and Standard Error dari Mean di Excel
Cara Menggunakan Find and FindB functions di Excel
Cara menggunakan DGET function di Excel
Cara Mengubah Default File Format untuk Saving in Word, Excel, PowerPoint
Cara menghitung jumlah Yes or No entries di Excel
