Perbaiki Kesalahan Pembaruan Windows 0x800f020b
Beberapa pengguna Windows melaporkan kesalahan saat memperbarui Sistem Operasi mereka. Ketika mereka membuka Pengaturan dan pergi ke Perbarui & Keamanan, (Update & Security, ) mereka melihat pesan kesalahan berikut.
There were some problems while installing updates, but we’ll try again later. If you keep seeing this and want to search for information, this may help: (0x800f020b)
Atau Anda dapat melihat pesan kesalahan ini:
Hewlett-Packard – HP Photosmart 7520 series – Null Print – error 0x800f020b
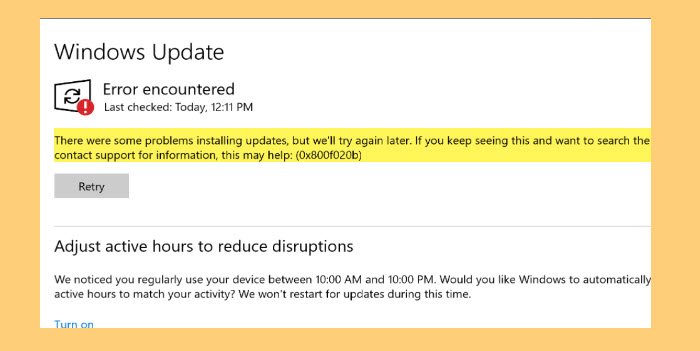
Pada artikel ini, kita akan melihat cara memperbaiki Windows Update Error 0x800f020b dengan bantuan beberapa solusi sederhana.
Mengapa saya melihat Windows Update Error 0x800f020b ?
0x800F020B -2146500085 SPAPI_E_No_Such_Devinst The device instance does not exist
Ada banyak alasan berbeda mengapa Anda mungkin melihat kesalahan ini. Karena pembaruan ini akan diinstal pada perangkat eksternal, seperti Printer , jika perangkat tidak terhubung dengan benar, Anda akan melihat kesalahan ini. Namun, itu bukan satu-satunya alasan, ada beberapa penyebab lain yang akan kami pertimbangkan dan perbaiki di artikel ini.
Perbaiki Kesalahan Pembaruan Windows 0x800f020b
Sebelum melanjutkan, Anda disarankan untuk memastikan bahwa perangkat tempat pembaruan akan dipasang terhubung dengan sempurna. Ini adalah salah satu alasan yang paling jelas dan terkadang, melakukan ini sendiri dapat memperbaiki kesalahan. Tetapi jika masalah berlanjut, lanjutkan membaca.
Ini adalah hal-hal yang dapat Anda lakukan untuk memperbaiki Windows Update Error 0x800f020b .
- Jalankan Pemecah Masalah Pembaruan Windows
- Bersihkan Cache Pembaruan Windows
- Sambungkan kembali semua perangkat dan coba lagi
- Jalankan Pemecah Masalah Online Pembaruan Windows(Run Windows Update Online Troubleshooter)
- Jalankan Pembaruan Windows(Run Windows Update) dalam Status Boot Bersih(Clean Boot State)
- Unduh dan instal Pembaruan(Update) secara manual.
Mari kita bicara tentang mereka secara rinci.
1] Jalankan Pemecah Masalah Pembaruan Windows(Run Windows Update Troubleshooter)
Hal pertama yang perlu Anda lakukan untuk memperbaiki kesalahan adalah dengan menggunakan Pemecah Masalah Pembaruan Windows bawaan(Windows Update Troubleshooter) . Anda dapat mengikuti langkah-langkah yang diberikan untuk melakukan hal yang sama.
- Buka Pengaturan (Settings ) dengan Win + I.
- Klik Update & Security > Troubleshoot > Additional troubleshooters.
- Pilih Pembaruan Windows (Windows Update ) dan klik Jalankan pemecah masalah.
Sekarang, ikuti petunjuk di layar dan selesaikan tugas. Terakhir, periksa apakah masalah berlanjut.
2] Bersihkan Cache Pembaruan Windows
Jika menggunakan Pemecah Masalah Pembaruan Windows(Windows Update Troubleshooter) tidak memperbaiki kesalahan, coba bersihkan Cache Pembaruan Windows(Windows Update Cache) dan perbaiki masalahnya.
Pertama(First) -tama, kita perlu menghentikan Layanan Pembaruan Windows(Windows Update Service) . Untuk melakukannya, buka Layanan (Services ) dari Start Menu, cari Windows Update , klik kanan padanya dan pilih Stop.
Sekarang, buka Run by Win + R , rekatkan lokasi berikut dan klik Ok.
%windir%\SoftwareDistribution\DataStore
Di sana Anda perlu menghapus semua file. Untuk memilih semuanya sekaligus, tekan Ctrl + A . Kemudian klik kanan dan pilih Hapus.(Delete.)
Terakhir, mulai ulang layanan Pembaruan Windows (Windows Update ) dan lihat apakah masalah telah diperbaiki.
3] Sambungkan(Reconnect) kembali semua perangkat dan coba lagi
Karena kesalahan ini terkait dengan perangkat yang terhubung secara eksternal, Anda harus menghapus semuanya, lalu sambungkan kembali dan coba lagi. Terkadang, ini saja dapat memperbaiki masalah. Anda juga harus me-restart komputer Anda sebelum memasang kembali perangkat eksternal.
4] Jalankan Pemecah Masalah Online Pembaruan Windows(Run Windows Update Online Troubleshooter)
Jika Anda tidak ingin menggunakan Pemecah Masalah Pembaruan Windows(Windows Update Troubleshooter) atau jika tidak memperbaiki masalah, coba gunakan Pemecah Masalah Online Pembaruan Windows(Windows Update Online Troubleshooter) untuk memperbaiki kesalahan Pembaruan Windows.
5] Jalankan Pembaruan Windows(Run Windows Update) dalam Status Boot Bersih(Clean Boot State)
Masalahnya bisa karena aplikasi pihak ketiga mengganggu Pembaruan Windows(Windows Update) . Jadi, coba atasi masalah di Clean Boot State(troubleshoot in Clean Boot State) dan kemudian gunakan Pembaruan Windows(Windows Update) . Mudah- mudahan(Hopefully) , Anda akan dapat menjaga komputer Anda tetap up-to-date.
6] Unduh(Download) dan Instal Pembaruan Windows Secara Manual(Install Windows Update Manually)
Jika semuanya gagal, Anda perlu mengunduh dan menginstal Pembaruan Windows Secara Manual( download and install Windows Update Manually) . Ini tidak permanen tetapi untuk saat ini, ini akan membuat komputer Anda mutakhir.
Mudah-mudahan, Anda dapat memperbaiki masalah dengan bantuan solusi yang diberikan.
Apa itu Jam(Hours) Aktif di Pembaruan Windows(Windows Update) ?
Jam aktif adalah fitur di Windows yang membuatnya tahu saat Anda menggunakan komputer. Windows menggunakan informasi ini untuk menginstal pembaruan di komputer Anda dan memulai ulang saat Anda tidak bekerja.
That’s it!
Saran lainnya di sini: (More suggestions here: )Pembaruan Windows gagal menginstal atau tidak akan mengunduh file(Windows Update failed to install or will not download) .
Related posts
Fix Windows 10 Update Error 0x800703F1
Fix Windows Update Error C8000266?
Fix Windows Update Error 0x80070005
Cara Fix Windows Update Error 0xc1900201
Cara Fix Windows Update Error Code 80244010
Fix Windows Update Error Code 8024a112
Fix Windows Update error 0x80096004 pada Windows 11/10
Fix Windows Server Update Services Error Code 0x80072EE6
Windows Update Error 0X800B0101, Installer mengalami kesalahan
Kesalahan Fix Windows Update menggunakan online troubleshooter's Microsoft
Fix Windows Update Error 0x80246010 pada Windows 10
Fix Windows Update error 0x80070541 pada Windows 10
Fix Windows Update Error Code 800F0A13
Fix Windows Update Error 0x80248014
Fix Windows Update Error 0x800F0922
Fix Windows Update Error 0x800f0905
Windows Update error 80072EFE pada Windows 10
Fix Windows Perbarui error 0x80240023 pada Windows 10
Fix Windows Update Error Code 8024A000
Windows 10 Update Error 0x800f0988 atau 0x800F08A
