Q-Diris, freeware pengganti Quad Explorer untuk Windows 10
Apakah(Are) Anda salah satu dari orang-orang yang membuat beberapa Windows Explorer terbuka untuk memindahkan file di sekitar untuk mengatur file dan folder Anda dengan cara yang lebih baik maka Q-Dir adalah untuk Anda. Q-Dir adalah Quad Explorer , berdasarkan Windows Explorer yang pada dasarnya memberi Anda tampilan empat file di explorer Anda. Ini bukan hanya tampilan quad, tetapi Anda dapat menelusuri file di empat lokasi berbeda secara bersamaan.
Penggantian Q-Dir Quad Explorer
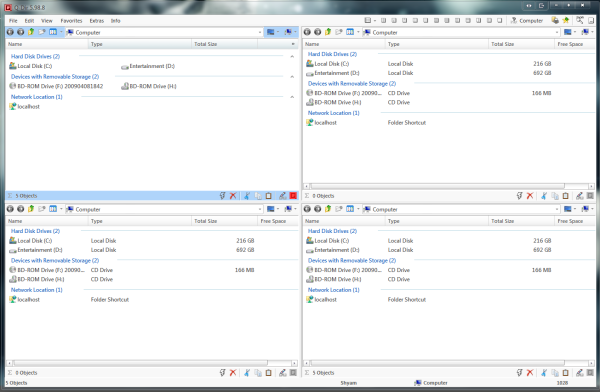
Saat pertama kali menginstal freeware, Anda dapat memilih apakah Anda ingin versi yang diinstal atau versi portabel. Jika Anda menggunakan versi Windows yang lebih lama seperti Windows XP atau Windows Vista , Anda harus mengekstrak pengaturan terlebih dahulu dari file zip, lalu menginstalnya.
Karena memiliki versi portabel, pengujian aplikasi menjadi lebih mudah tanpa khawatir tentang file dan entri yang masuk ke registri atau lokasi lain. Juga untuk orang yang suka membawa beberapa utilitas berguna di USB mereka , Q-Dir akan menjadi tambahan yang bagus.
Ketika kita berbicara tentang tampilan dan nuansa aplikasi, Q-Dir dapat disesuaikan dalam banyak cara tanpa kehilangan esensi dari penjelajah Windows tradisional . Ketika saya mengatakan itu tidak kehilangan esensi Windows Explorer , yang saya maksud adalah bahwa ikon, menu konteks, dll., adalah sama sehingga Anda tidak akan merasa seperti sedang bekerja di lingkungan yang sama sekali berbeda.
Karena Anda memiliki tampilan quad, Anda memiliki banyak real estat untuk dikerjakan dan ada tampilan berbeda yang dapat Anda pilih seperti Quad View , 3-Dir, 2-Dir, 4 tile Vertikal(Vertically) , 3 tile Vertikal(Vertically) , 4 tile Horizontal(Horizontally) , dll.
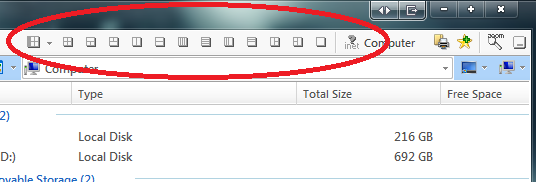
Ada tombol RUN yang memiliki beberapa utilitas Windows yang tertanam di dalamnya seperti Regedit , Notepad , DxDiag , dll. Lihat tangkapan layar untuk melihat daftar lengkap pintasan yang tersedia.
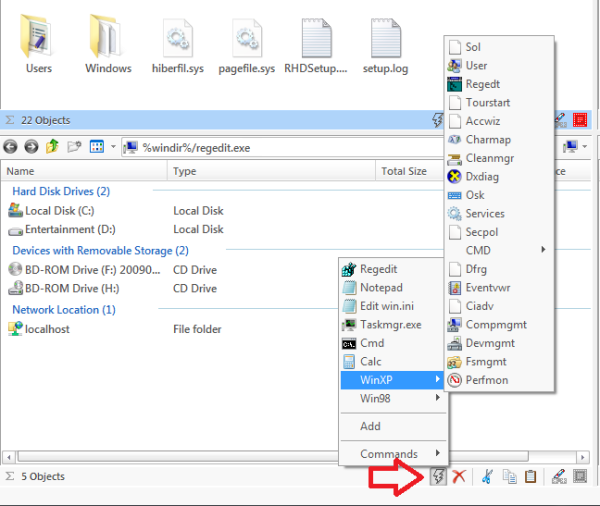
Bagian terbaik dari fitur ini adalah dapat disesuaikan sepenuhnya. Buka menu Ekstra(Extras) dan klik Opsi lainnya. Anda akan mendapatkan layar opsi tempat Anda dapat menentukan program pintasan Anda sendiri, dapat berupa file EXE atau Batch . Jadi jika Anda seorang Administrator Sistem(System Administrator) , IT Pro , atau hanya pengguna yang kuat, opsi ini bisa sangat berguna.
Ini hanyalah puncak gunung es. Ada lebih banyak opsi seperti kemampuan untuk mengekspor daftar nama file dengan ukuran dan info lainnya dari explorer ke file teks. Juga, Anda memiliki kemampuan untuk mencetak tampilan saat ini dengan cara yang sangat rapi. Sebagian besar opsi terkait tampilan dapat ditemukan di bawah menu Ekstra(Extras) seperti tampilan default Q-Dir , lalu tampilan Pohon , opsi tampilan (Tree)Daftar(List) , dll.
Sebagai kesimpulan, Q-Dir adalah aplikasi kecil yang rapi yang sangat berguna dengan footprint yang sangat sedikit. Jika Anda mencari pengganti explorer, Anda harus menguji Q-Dir . Dibandingkan dengan pengganti dan alternatif Windows explorer(Windows explorer replacement and alternatives) lainnya , ia mampu berdiri dengan cukup baik. Anda dapat mengunduh Q-Dir dari sini(here)( here) .
Related posts
Cara Menggunakan SysInternals Process Explorer tool untuk Windows 10
Cara Mengaktifkan Legacy Search Box di File Explorer dari Windows 10
Pintasan Make Explorer Taskbar Buka folder favorit Anda di Windows 10
Cara Membuat Semua Windows Buka Maksimalkan atau Layar Penuh di Windows 10
File Explorer crash atau macet saat membuat New folder di Windows 10
Cara menggunakan tampilan File Explorer di Windows 10 seperti pro
Cara mematikan Heap Termination tentang korupsi untuk Explorer di Windows 10
Cara Mengubah Folder's view template di File Explorer's Windows 10
Browser mana yang akan membuat baterai Anda bertahan lebih lama di Windows 10?
Cara menjalankan perintah dari File Explorer di Windows 10
Quick Access Toolbar di Windows 10: Semua yang perlu Anda ketahui
Cara Mendapatkan Help dengan File Explorer di Windows 10
5 cara untuk menghapus file (sementara atau permanen) di Windows 10
Cara Hapus OneDrive dari Windows 10 File Explorer
Cara Mencari di Windows 10 dengan File Explorer
Cara membuat Windows 10's File Explorer menunjukkan thumbnail untuk semua file media
Tambahkan Print Directory feature ke File Explorer di Windows 10
Hapus Internet Explorer icon dari Desktop di Windows 10
Cara Mendapatkan Windows 10 Explorer & Context Menu Kembali di Windows 11
Cara Menambahkan Google Drive ke File Explorer di Windows 10
