Hapus ID email lama dari daftar pelengkapan otomatis di Outlook
Beberapa dari Anda mungkin tidak mengetahuinya, tetapi aplikasi Outlook di Office 365 hadir dengan fitur pelengkapan otomatis, tetapi tidak semua orang tahu cara menghapus email yang tidak diinginkan dari daftar, atau bahkan cara menonaktifkan fitur ini sepenuhnya. Ini bisa sangat mengganggu karena beberapa pengguna aplikasi akhir-akhir ini mengeluh tentang perlunya menghapus alamat tertentu dari daftar, atau semuanya secara keseluruhan. Sekarang, kami telah menyelidiki masalah ini selama beberapa waktu, dan dengan senang hati, kami dapat menemukan cara untuk memecahkan masalah tersebut.
Belum lama ini kami berhasil menemukan sesuatu yang tampaknya cukup berhasil. Faktanya, ini berhasil bagi kami, jadi kami sekarang berharap prosedur yang sama juga akan memberikan keajaiban bagi Anda.
Hapus (Delete)ID(IDs) email lama dari daftar pelengkapan otomatis di Outlook
Fitur pelengkapan otomatis di aplikasi Office 365 Outlook penting karena Anda dapat melihat alamat email lama yang telah Anda gunakan di drop-down – tetapi terkadang bisa sedikit mengganggu.
- Hapus alamat individu
- Matikan Daftar Pelengkapan Otomatis
- Hapus(Delete) semua entri dari Daftar Pelengkap Otomatis
1] Hapus alamat individu(1] Remove individual addresses)
Oke, jadi sekarang kita akan berbicara tentang cara menghapus alamat email individual dari pelengkapan otomatis. Luncurkan aplikasi Outlook dari menu Mulai (Start),(Please) lalu klik Surat Baru(New Mail) dari dalam aplikasi, lalu ketik huruf pertama alamat di bagian Kepada(To) .
Anda sekarang harus melihat daftar, bukan? Arahkan(Hover) kursor mouse ke salah satu opsi dari daftar, dan klik X di sebelah kanan untuk menghapus alamat.
2] Matikan Daftar Pelengkapan Otomatis(2] Turn off the Auto-Complete List)
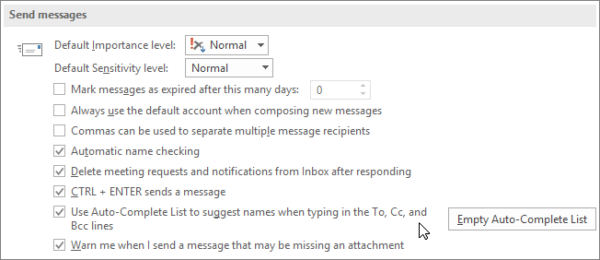
Jika Anda bosan harus berurusan dengan fitur pelengkapan otomatis, jangan khawatir karena ada opsi untuk mematikannya sepenuhnya. Untuk menyelesaikan ini, klik File , Options , lalu Mail . Di bawah bagian yang menyatakan Kirim pesan(Send messages) , kosongkan kotak centang Gunakan Daftar Pelengkap Otomatis untuk menyarankan nama saat mengetik di baris Kepada, Cc, dan Bcc .(Use Auto-Complete List to suggest names when typing in the To, Cc, and Bcc lines)
3] Hapus semua entri dari Daftar Pelengkap Otomatis(3] Delete all entries from the Auto-Complete List)
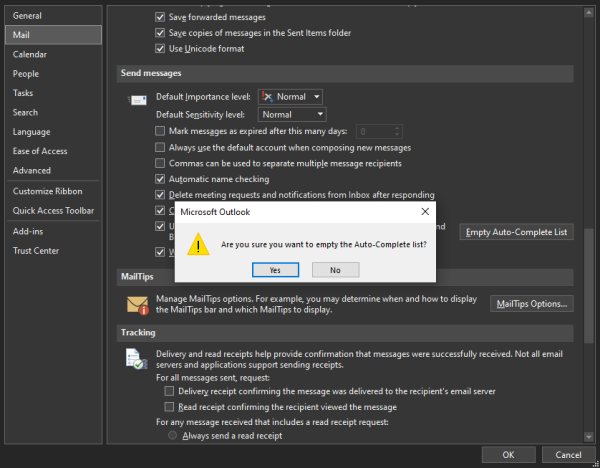
Menghapus semuanya dari daftar pelengkapan otomatis dimungkinkan di aplikasi Outlook , tetapi tidak demikian di aplikasi Mail pada saat penulisan. Hapus(Delete) semua entri dengan masuk ke File > Options > Mail . Sekarang, di bawah Kirim pesan(Send messages) , pilih Kosongkan Daftar Lengkapi Otomatis(Empty Auto-Complete List) .
Jika Anda ingin melakukan ini di aplikasi Mail , dengan menyesal kami sampaikan bahwa Microsoft belum menyediakan cara resmi untuk menyelesaikannya. Namun demikian(Nevertheless) , Anda harus berlangganan kepada kami, dan tidak diragukan lagi bila ini memungkinkan, Anda akan mendapatkan pembaruan.
Related posts
Cara Membuat, Edit, dan Delete Quick Steps di Outlook
Outlook Trash icon hilang? Get Kembali Delete button tentang Outlook
OutlookTempCleaner: Delete Outlook Temp File di Windows 10
Pesan Memuat Kesalahan Outlook error pada Android mobile
Cara mengoptimalkan aplikasi Outlook mobile untuk ponsel Anda
Outlook tidak menyimpan kata sandi di Windows 10
Font size Perubahan saat membalas email di Outlook di Windows 10
Cara Menambahkan RSS Feeds ke Outlook di Windows 10
Autocomplete tidak berfungsi dengan benar di Outlook
Cara Menambahkan Outlook Smart Tile ke New Tab Page di Edge
Cara Menginstal Outlook pada Web sebagai Progressive Web App
Cara Menyimpan Email sebagai PDF di Gmail and Outlook
Cara Menjadwalkan Email di Outlook.com Menggunakan Send Later button
Kami tidak dapat menjadwalkan kesalahan pertemuan - Kesalahan tim di Outlook
Convert NSF ke PST menggunakan alat NSF1 untuk PST converter gratis
Cara meneruskan email atau menonaktifkan penerusan tidak sah di Outlook.com
Outlook.com tidak menerima atau mengirim email
Cara Minta Read Receipts di Microsoft Outlook
Cara Menggunakan Gmail From Outlook.com interface
Outlook tidak bisa mulai terakhir kali; Apakah Anda ingin memulai dalam mode aman?
