Cara membuat Server Obrolan di Discord dan Undang teman
Discord adalah aplikasi obrolan hebat yang membuat Anda bertemu semua jenis orang. Ini meroket popularitasnya di komunitas gamer dan tag gamer dikaitkan dengannya. Siapa pun dapat menggunakannya dan berteman dengannya.
Di Discord , Anda dapat menemukan banyak server yang sudah dibuat dengan topik yang Anda minati. Jika Anda menemukan karakter hebat dalam serial TV atau film dan ingin mendiskusikannya dengan dunia, Anda dapat membuat server dan mengundang orang atau bergabung dengan server yang sudah dibuat untuk itu.
Membuat server gratis di Discord . Anda dapat membuat sejumlah server dan menambahkan sejumlah teman. Tidak ada batasan untuk itu dan tidak ada harga juga, kecuali waktu Anda. Mari kita lihat bagaimana Anda dapat mengatur server di Discord dan mengundang teman-teman Anda ke sana.
Siapkan Server Obrolan di Discord
Untuk menyiapkan server obrolan, ada dua persyaratan dasar. Pertama(First) , Anda perlu menginstal aplikasi Discord di PC Anda. Anda dapat mengunduh aplikasi dari discord.com . Dan kemudian, Anda perlu membuat akun dan masuk ke dalamnya.
Untuk membuat server di Discord,
- Klik ikon + di bilah sisi
- Pilih template atau Buat Sendiri
- Pilih komunitas yang Anda inginkan untuk bergabung dengan server Anda
- Masukkan(Enter) nama server Anda dan tambahkan ikonnya dan klik Buat(Create)
Masuk ke proses terperinci untuk membuat server Discord , klik ikon (Discord)+ di layar beranda aplikasi Discord .
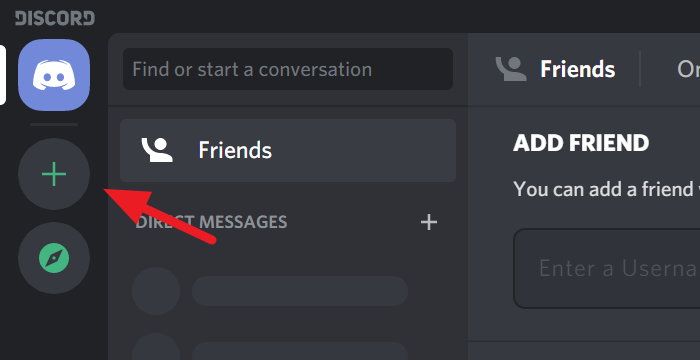
Ini akan membuka kotak dialog Buat(Create) server. Anda dapat memilih template untuk server Anda atau membuatnya sendiri. Cukup(Just) klik pada opsi untuk memilih.
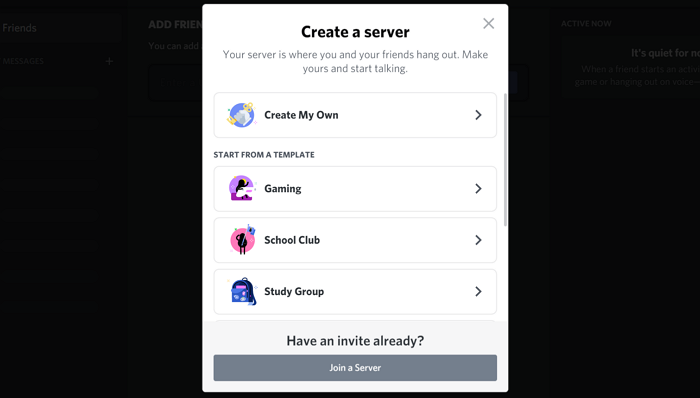
Sekarang, Anda harus memilih apakah Anda ingin membuat server Anda tersedia untuk komunitas yang lebih besar atau hanya lingkaran tertutup. Cukup(Just) , klik opsi untuk memilih.
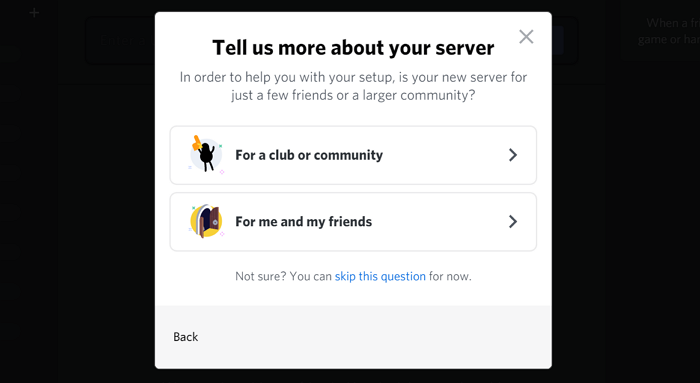
Anda mungkin pernah memikirkan nama untuk server Anda. Masukkan nama(Enter the name) di kotak teks Nama Server dan tambahkan ikon(add an icon) dengan mengklik ikon Discord . Setelah Anda selesai dengan nama dan ikon server Anda, klik Buat(Create) .
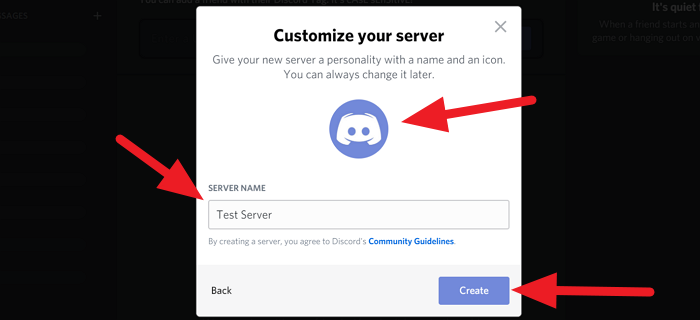
Anda baru saja membuat server Anda sendiri di Discord .
Sekarang mari kita lihat bagaimana kita bisa mengundang teman ke server.
Baca(Read) : Cara Berbagi Layar dan Obrolan Suara di Discord(Screen Share and Voice Chat on Discord) secara bersamaan.
Undang Teman di Discord
Setelah membuat server, server Anda akan menjadi beranda aplikasi perselisihan di PC Anda. Klik(Click) Undang teman Anda(Invite your friends) di beranda.
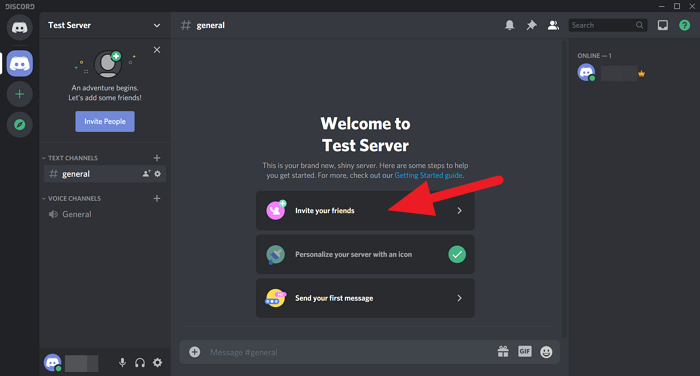
Anda akan melihat kotak dialog dengan tautan untuk dibagikan. Salin tautan itu dan bagikan dengan teman-teman Anda. Tautan akan kedaluwarsa dalam seminggu secara default. Jika Anda ingin menyetel waktu khusus, klik ikon Roda Gigi(Gear ⚙) di bagian bawah kotak dialog atau centang kotak di samping Setel(Set) tautan ini agar tidak pernah kedaluwarsa jika Anda tidak ingin tautan undangan itu kedaluwarsa.
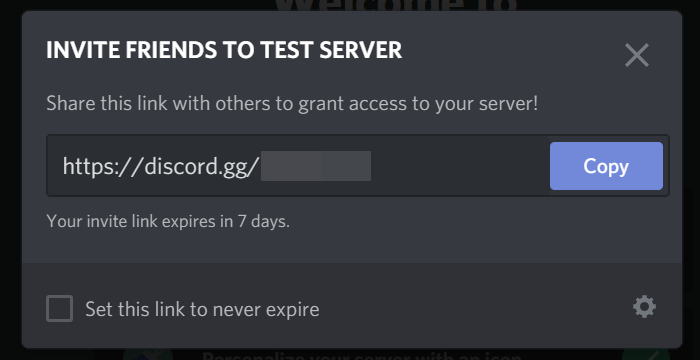
Lihat, Anda baru saja membuat server obrolan Anda sendiri di Discord . Undang(Invite) teman Anda dan habiskan waktu bersama mereka di server Anda.
Jika Anda memiliki pertanyaan atau saran, beri komentar di bawah di kotak komentar.
TIP : Posting ini akan menunjukkan kepada Anda cara mengaktifkan dan menggunakan fitur Text-to-Speech di Discord.(Text-to-Speech feature in Discord.)
Related posts
Cara Screen Share and Voice Chat pada Discord pada saat yang sama
Cara Memperbaiki Discord Invite Invalid error
Discord adalah Voice & Text Chat app gratis untuk gamer PC
Bagaimana Tinggalkan Discord Server a (2021)
Discord Commands List (Kebanyakan Chat and Bot Commands Berguna)
Cara Mengaktifkan Developer Mode pada Discord untuk PC and Web
Best Discord Servers untuk Gaming yang Anda dapat bergabung
Cara Menambahkan Spoiler Tags ke Text and Images pada Discord
Fix Anda sedang ditempatkan terbatas Discord error pada Windows PC
Cara Membuat Saluran Eksklusif Role pada Discord
Cara Meningkatkan Discord Kualitas Audio pada Windows PC
Cara Menyesuaikan Audio Quality or change Bitrate pada Discord
3 Bot Perselisihan Publik Terbaik Untuk Membantu Memoderasi Server Anda
Fix Discord Installation telah gagal kesalahan pada Windows PC
Fix Discord macet pada Gray screen pada Windows PC
Fix Discord Camera tidak berfungsi pada Windows PC
Cara Nonaktifkan, Hapus atau Kembalikan Discord account Anda
Best Discord Servers untuk Programmers untuk bergabung
Fix Discord Images tidak memuat pada pc
Fix Discord Error 1105 pada Windows PC
