Analisis Rantai Tunggu: Identifikasi proses yang macet atau beku di Windows 10
Wait Chain Traversal adalah fitur yang diperkenalkan di Windows 7 . Ini adalah alat yang memungkinkan Anda mengidentifikasi proses aktual yang menghasilkan aplikasi yang digantung atau dibekukan. Windows 10/8 melangkah lebih jauh dan memungkinkan Anda menganalisis Rantai Tunggu(Wait Chain) langsung dari Pengelola Tugas Windows 10(Windows 10 Task Manager) itu sendiri. Rekan saya, Shyam , sempat menyinggung fitur Wait Chain Traversal ( WCT ), yang memungkinkan para debugger mendiagnosis aplikasi hang dan deadlock sambil membicarakan fitur Windows Task Manager . Hari ini, mari kita lihat sedikit lebih detail.
Tunggu Lintasan Rantai
Di Windows 7 , Resource Monitor menawarkan kemampuan untuk menganalisis Rantai Tunggu(Wait Chain) . Jalankan resmon untuk membuka Resource Monitor . Identifikasi proses yang digantung atau ditangguhkan, tab Ikhtisar(Overview) atau CPU dan klik kanan padanya. Di menu konteks, Anda akan melihat Analisis Rantai Tunggu(Analyze Wait Chain) .
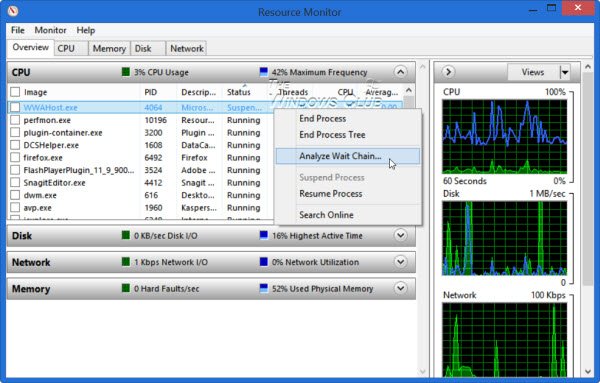
Windows 10/8 sekarang memungkinkan Anda untuk menganalisis Rantai Tunggu(Wait Chain) langsung dari Pengelola Tugas Windows(Windows Task Manager)(Windows Task Manager) itu sendiri, selain dari Monitor Sumber Daya(Resource Monitor) . Buka Pengelola Tugas(Task Manager) Anda dan identifikasi proses yang digantung atau dibekukan. Klik kanan padanya dan pilih Analisis rantai tunggu(Analyze wait chain) di menu konteks.
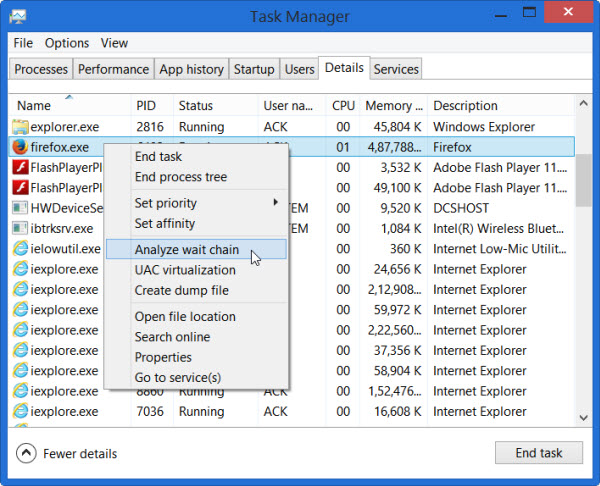
Analisis Rantai Tunggu
Pohon Analisis Tunggu Rantai(Analyze Wait Chain) menunjukkan proses atau simpul terbuka mana di pohon yang menggunakan atau menunggu untuk menggunakan sumber daya yang digunakan oleh proses lain atau simpul anak di pohon, dan diperlukan agar proses yang dipilih dapat melanjutkan. Wait Chain Traversal ( WCT ) memungkinkan debugger Windows untuk mendiagnosis aplikasi macet dan kebuntuan. Anda dapat membaca lebih lanjut tentang itu di TechNet .
Setelah Anda membuka tab Ikhtisar(Overview) atau CPU , Anda akan menemukan daftar proses yang sedang berjalan. Jika sebuah proses "macet", itu akan disorot dengan teks merah, "Tidak merespons". Anda dapat mengklik kanan pada proses, dan menetapkan tugas baru, termasuk mengakhiri proses.
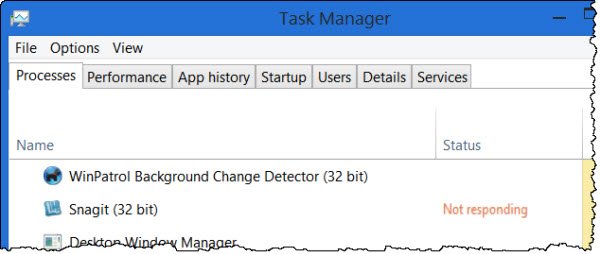
Bunuh(Kill) Tidak merespons, digantung, proses beku
Jika Anda memilih Analisis Rantai Tunggu(Analyze Wait Chain) , Anda akan melihat daftar proses dan pohon proses yang terkait dengannya. Anda mungkin juga melihat pesan – proses xyz.exe sedang menunggu proses lain (abc.exe)(xyz.exe process is waiting for another process (abc.exe)) , untuk memberikan contoh. Jika Anda telah membuka Task Manager sebagai administrator, Anda akan dapat melihat lebih banyak proses. Jika Anda menjalankan Windows sebagai administrator, Pengelola Tugas(Task Manager) sudah akan ditingkatkan secara default di Windows 8 . Gambar berikut hanya menunjukkan bagaimana kotak itu terlihat. Tak satu pun dari proses saya yang menggantung cukup lama bagi saya untuk mendapatkan Pohon Tunggunya(Wait Tree) .
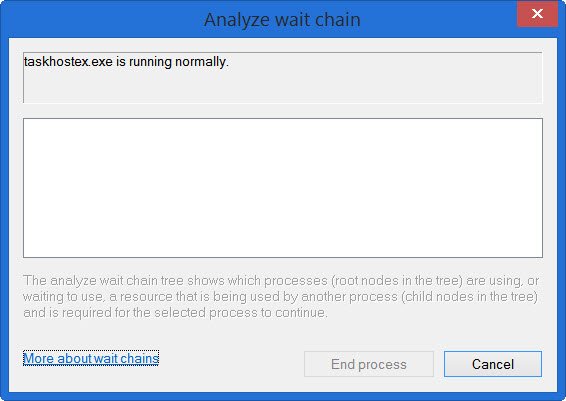
Anda sekarang dapat menunggu atau memilih untuk mematikan proses, tetapi ingat ketika Anda mematikan proses apa pun, jika itu adalah proses sistem, dan fungsi lain yang bergantung padanya mungkin juga macet, jadi Anda harus berhati-hati di sini.
Kebetulan, Peretas Proses(Process Hacker)(Process Hacker) juga akan membantu Anda mengetahui proses mana yang macet. Begitu juga dengan Apa yang Hang(What is Hang) . Utilitas ini(This utility) mencoba mendeteksi perangkat lunak atau proses yang saat ini digantung, dan menampilkan beberapa informasi yang memungkinkan Anda untuk memilah dan memahami apa sebenarnya akar dari pembekuan tersebut.
Related posts
Cara Melihat DPI Awareness Mode dari Apps di Windows 10 Task Manager
Cara Mengatur Ulang Task Manager ke Default di Windows 10
Perangkat Lunak Alternatif Task Manager Gratis untuk Windows 10
Tidak dapat mengatur Process Priority di Task Manager dari Windows 10
Apa yang terakhir BIOS Time di Windows 10 Task Manager?
Apa itu Identity_Helper.exe process di Windows 10 Task Manager
Apa itu atiesrxx.exe di Windows 10 Task Manager?
Lihat detail tentang menjalankan proses dengan Pengelola Tugas Windows 10
Cara Menggunakan Resource Monitor di Windows 10
Cara menggunakan Search baru dengan fitur tangkapan layar di Windows 10
Panduan untuk Windows 10 Task Manager – Bagian III
8 Tips Manajer Tugas Windows 10
9 Hal yang dapat Anda lakukan dari tampilan ringkas Task Manager di Windows 10
Nyalakan atau Off Caret Browsing Support di Windows 10
Fitur dihapus di Windows 10 v 21H1
Cara melihat Photos sebagai Slideshow pada Windows 10
11 cara untuk mengelola proses yang berjalan dengan Task Manager di Windows 10
Cara Memformat Komputer Windows 10
Keluarga Features Waktu Layar Activity report Tidak Bekerja di Windows 10
Cara mengelola akun pengguna yang masuk dengan Task Manager di Windows 10
