Tingkatkan kinerja menggunakan Eco Mode di Task Manager Windows 11/10
Microsoft meluncurkan fitur Task Manager baru bernama Eco Mode . Tujuan utama dari tambahan baru ini adalah untuk membantu Anda mengurangi daya pemrosesan CPU pada aplikasi yang menghabiskan banyak waktu sehingga komputer Anda dapat berjalan dengan lancar dan efisien. Apa yang terjadi pada komputer Anda adalah terkadang, aplikasi tertentu dapat mengambil sebagian besar daya CPU , dan dengan mengurangi konsumsi sumber daya aplikasi tersebut, mode Eco juga memastikan distribusi yang adil ke aplikasi lain. Hari ini, kita akan berbicara tentang bagaimana mode Eco ini dapat membantu Anda meningkatkan kinerja sistem Anda. Fitur ini sedang diuji dan akan segera diluncurkan ke versi final Windows .
Cara menggunakan Mode Eco Task Manager(Task Manager Eco Mode) di Windows 11/10
Di bawah Pengelola Tugas(Task Manager) yang diperbarui , Anda akan dapat mengidentifikasi aplikasi apa yang membuat CPU Anda stres dan menerapkan Mode Eco(Eco Mode) yang sesuai. Fitur ini harus diaktifkan secara manual pada aplikasi yang menurut pengguna membebani daya pemrosesan komputer Anda. Berikut adalah bagaimana Anda dapat mengaktifkan Mode Eco(Eco Mode) .
- Buka Pengelola Tugas Anda
- Klik(Click) lebih detail. Ini akan menampilkan semua aplikasi yang sedang berjalan di PC Anda saat ini.
- Klik kanan(Right-click) pada aplikasi tempat Anda ingin mengaktifkan Eco Mode dan pilih ' Eco Mode '.
- Konfirmasi kotak dialog peringatan yang muncul
- Sekarang aplikasi tertentu akan, kemudian, berjalan di bawah Eco Mode .
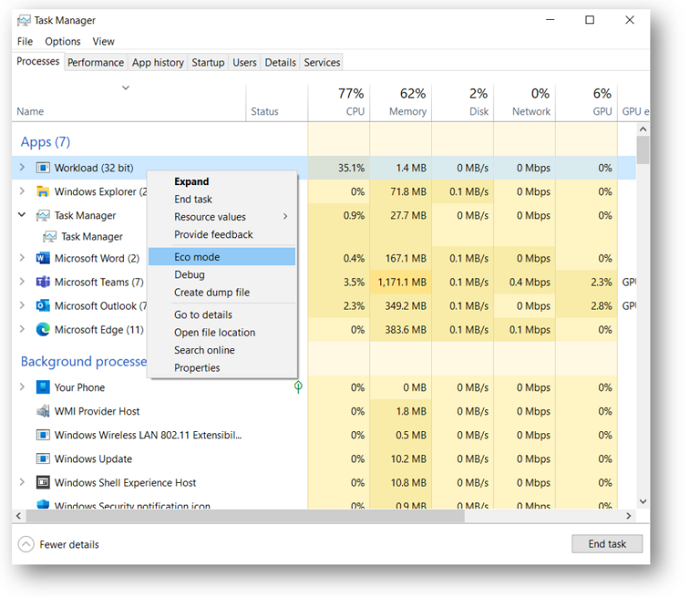
Jika Anda tertarik untuk mengetahui lebih banyak tentang Mode Eco(Eco Mode) , baca terus karena kami berbicara tentang cara kerjanya dan apa yang diperlukan.
Sebagian besar pengguna Windows menyadari bahwa ada aplikasi dan proses pemanfaatan sumber daya tinggi(high-resource utilization) tertentu yang memakan sumber daya sistem bahkan ketika mereka tidak berjalan, dan karena sumber daya hanya sedikit untuk diberikan, ini menyisakan lebih sedikit untuk aplikasi lain daripada diperlukan agar mereka dapat berjalan dengan baik. Konsekuensi dari ini termasuk suhu kipas dan komputer Anda yang melonjak, bahkan (computer temperature shooting)kinerja baterai(battery performance) yang terhambat .
Dengan Mode Eco(Eco Mode) , Microsoft terutama bermain-main dengan dua tweaknya; prioritas dasar proses dan QoS -nya ( Quality of Service ). Setiap kali Mode Eco(Eco Mode) diaktifkan pada suatu proses, prioritas dasarnya diturunkan ke rendah dan QoS beralih ke EcoQoS . Utas dari proses sistem berjalan berdasarkan prioritas penjadwalan yang diberikan kepada mereka. Memberikan proses prioritas rendah memastikan bahwa proses yang berjalan pada prioritas tinggi tidak terganggu. Demikian pula, EcoQoSmemastikan bahwa proses dijalankan semulus mungkin. . Ini bisa berarti menjalankan prosesor pada frekuensi yang lebih rendah untuk menghemat daya atau membantu menjaga suhu komputer Anda ke tingkat yang optimal.
Jika Anda membuka Pengelola(Manager) Tugas dan menemukan Chrome atau Edge Anda berjalan pada Mode Eco(Eco Mode) meskipun Anda tidak menyalakannya, mereka mungkin bereksperimen dengan menjalankan pada prioritas dasar rendah dan mencoba mengakomodasi aplikasi lain agar berjalan secara efisien.
Dalam posting blog oleh Microsoft , mereka telah mengamati hampir 4x peningkatan pada aplikasi yang telah mereka tempatkan di bawah lensa dengan Mode Eco(Eco Mode) . Rata-rata, mereka telah menyaksikan aplikasi menunjukkan peningkatan antara 14-76% dengan fitur baru ini.
Mode Eco(Eco Mode) sedang dalam tahap awal sekarang. Iterasi Mode Eco(Eco Mode) ini berpusat di sekitar CPU , yang, seperti yang mereka yakini, aplikasi mengambil bagian terbesar dari sumber daya yang memakan daya. Fitur Eco Mode adalah sesuatu yang Microsoft memiliki lebih banyak rencana, karena mereka ingin memperbaiki ini dan dalam versi selanjutnya membuat pengaturan sistem yang dapat membantu mengoptimalkan CPU dan sumber daya sistem lainnya.
Kami berharap posting ini dapat menghapus semua keraguan Anda tentang bagaimana Mode Eco(Eco Mode) akan membantu Anda meningkatkan kinerja sistem Anda dan bagaimana Anda dapat mengaktifkannya di komputer Anda.
Baca selanjutnya(Read next) : Cara meningkatkan kinerja Windows 11 .
Related posts
Task Manager crash pada startup di Windows 10
Cara Memeriksa, Lebih Rendah atau Increase CPU usage di Windows 10
Kill Multiple Processes atau Akhiri Beberapa Tugas di Windows 10
Cara Menampilkan Command Line di dalam Task Manager dari Windows 11/10
Cara menjaga Task Manager selalu di atas di Windows 10
7 cara untuk mengawasi kinerja sistem Anda dengan Pengelola Tugas
Sepuluh alasan mengapa Task Manager rock di Windows 10 (dan di Windows 8.1)
Kelola, mulai, hentikan, atau mulai ulang layanan Windows 10 dari Pengelola Tugas
Change Task Manager Data Update speed di Windows 10
Best Gratis Clipboard Manager software untuk Windows 10
9 Hal yang dapat Anda lakukan dari tampilan ringkas Task Manager di Windows 10
Perangkat Lunak Alternatif Task Manager Gratis untuk Windows 10
11 cara untuk mengelola proses yang berjalan dengan Task Manager di Windows 10
Cara Melihat DPI Awareness Mode dari Apps di Windows 10 Task Manager
Cara Mengaktifkan atau Menonaktifkan Task Manager di Windows 10 dengan mudah
Cara Mengatur Ulang Task Manager ke Default di Windows 10
13 Cara Membuka Task Manager di Windows 10
Trik yang Kurang Diketahui tentang Menggunakan Task Manager di Windows 7
Penghitung memori GPU process melaporkan nilai yang salah di Windows 10
Turn Windows 10 Tugas Manager menjadi Widget menggunakan Summary View
