Aktifkan atau Nonaktifkan Penyortiran Numerik di File Explorer di Windows 10

Aktifkan atau Nonaktifkan Penyortiran Numerik di File Explorer di Windows 10: (Enable or Disable Numerical Sorting in File Explorer in Windows 10: ) Ada dua jenis mekanisme pengurutan yang digunakan oleh Windows yaitu Penyortiran Intuitif atau Numerik(Intuitive or Numerical Sorting) dan yang lainnya disebut Penyortiran(Sorting) Literal . Perbedaan antara keduanya adalah Numerical Sorting digunakan oleh semua versi Windows dari Windows XP hingga Windows 10 , dimana Literal Sorting digunakan oleh Windows 2000 dan versi sebelumnya. Dalam Penyortiran(Sorting) Numerik , nama file diurutkan berdasarkan peningkatan nilai angka di mana Penyortiran Literal(Sorting)nama file diurutkan berdasarkan setiap digit dalam nama file(file name) atau setiap nomor dalam nama file(file name) s.

Bagaimanapun(Anyway) jika Anda menonaktifkan penyortiran numerik, Windows akan beralih kembali ke pengurutan literal default. Keduanya memiliki kelebihan dan kekurangan masing-masing tetapi pada akhirnya, semua tergantung pada pengguna untuk memilih mana yang ingin mereka gunakan. Windows tidak(Windows don) memiliki opsi bawaan untuk mengaktifkan atau menonaktifkan penyortiran numerik dan karenanya(sorting and hence) Anda perlu menggunakan Editor Kebijakan Grup atau Editor Registri(Group Policy Editor or Registry Editor) untuk mengubah pengaturan ini. Bagaimanapun(Anyway) , tanpa membuang waktu, mari(time let) kita lihat Cara Mengaktifkan atau Menonaktifkan Penyortiran Numerik(Disable Numerical Sorting) di File Explorer di Windows 10 dengan bantuan tutorial yang tercantum di bawah ini.
Aktifkan atau Nonaktifkan Penyortiran Numerik di File Explorer di Windows 10
Pastikan(Make) untuk membuat titik pemulihan(restore point) untuk berjaga- jaga jika(case something) terjadi kesalahan.
Metode 1: Aktifkan atau Nonaktifkan Penyortiran Numerik di File Explorer di Peninjau Suntingan Registri(Method 1: Enable or Disable Numerical Sorting in File Explorer in Registry Editor)
1.Tekan Windows Key + R lalu ketik regedit dan tekan Enter untuk membuka Registry.

2.Navigasikan ke kunci registri(registry key) berikut :
HKEY_LOCAL_MACHINE\SOFTWARE\Microsoft\Windows\CurrentVersion\Policies\Explorer
3.Klik kanan pada Explorer lalu pilih New > DWORD (32-bit) Value . Beri nama DWORD ini sebagai NoStrCmpLogical dan tekan Enter.
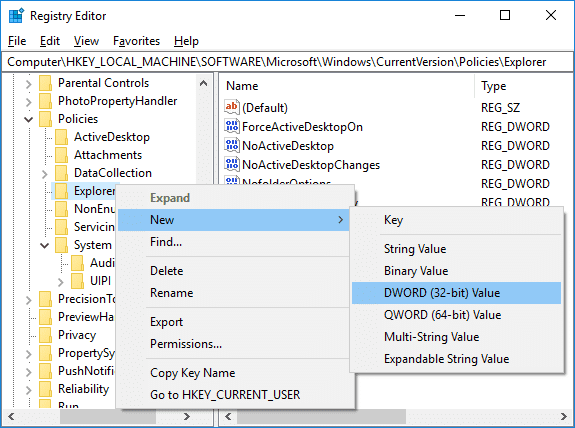
4. Klik dua kali pada NoStrCmpLogical DWORD(Double-click on NoStrCmpLogical DWORD) dan ubah nilainya menjadi:
Untuk Mengaktifkan Penyortiran Numerik di File Explorer: 0 (To Enable Numerical Sorting in File Explorer: 0)
Untuk Menonaktifkan Penyortiran Numerik di File Explorer (Ini akan mengaktifkan Penyortiran File Literal): 1(To Disable Numerical Sorting in File Explorer (This will enable Literal File Sorting): 1)

5.Setelah selesai, klik OK dan tutup registry editor .
6.Reboot PC Anda untuk menyimpan perubahan.
Metode 2: Aktifkan atau Nonaktifkan Penyortiran Numerik di File Explorer di Windows 10 menggunakan Editor Kebijakan Grup(Method 2: Enable or Disable Numerical Sorting in File Explorer in Windows 10 using Group Policy Editor)
Catatan:(Note:) Metode ini tidak akan berfungsi untuk pengguna edisi (Home edition)Windows 10 Home , dan hanya akan berfungsi untuk Windows 10 Pro , Education , dan Enterprise Edition .
1.Tekan Windows Key + R lalu ketik gpedit.msc dan tekan Enter untuk membuka Group Policy Editor.

2.Navigasikan ke kunci registri(registry key) berikut :
Computer Configuration > Administrative Templates > Windows Components > File Explorer
3.Pilih File Explorer daripada di panel jendela kanan klik dua kali(window pane double-click) pada kebijakan " Matikan pengurutan numerik di File Explorer ".(Turn off numerical sorting in File Explorer)
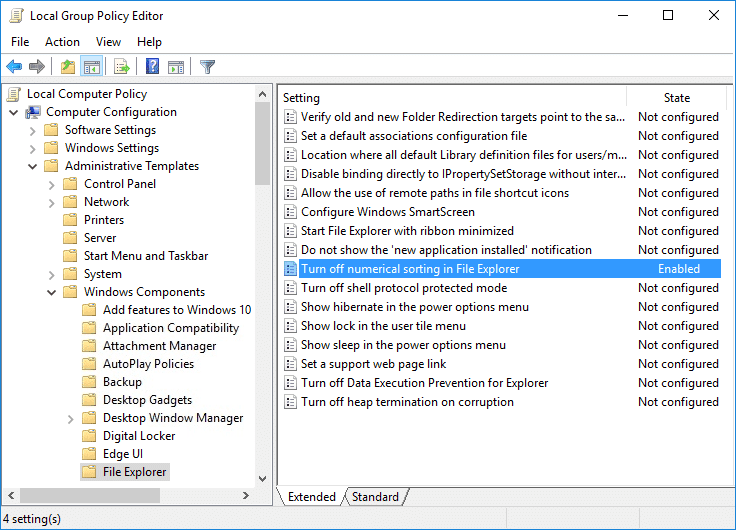
4.Sekarang ubah pengaturan kebijakan di atas(above policy) sesuai dengan:
Untuk Mengaktifkan Penyortiran Numerik di File Explorer: Tidak Dikonfigurasi atau Dinonaktifkan (To Enable Numerical Sorting in File Explorer: Not Configured or Disabled)
Untuk Menonaktifkan Penyortiran Numerik di File Explorer (Ini akan mengaktifkan Penyortiran File Literal): Diaktifkan(To Disable Numerical Sorting in File Explorer (This will enable Literal File Sorting): Enabled)
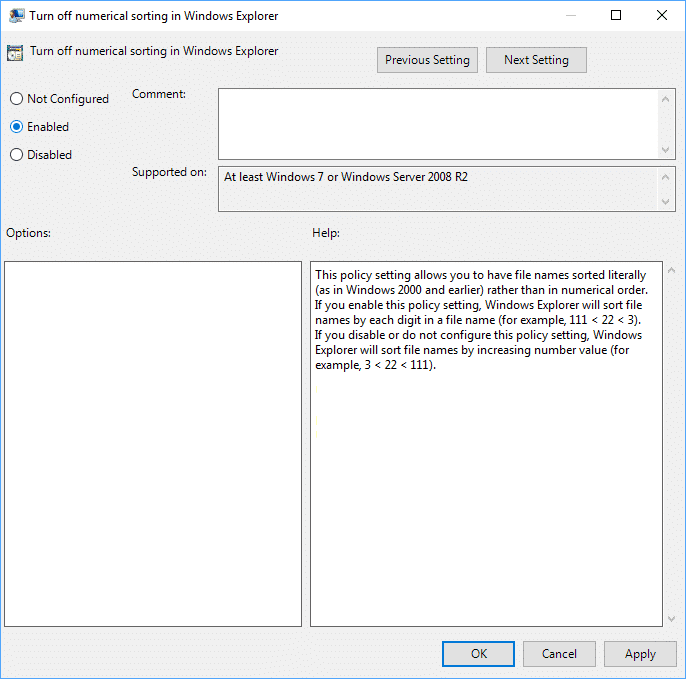
5.Klik Terapkan diikuti oleh OK.
6.Tutup semuanya lalu restart PC Anda untuk menyimpan perubahan.
Direkomendasikan:(Recommended:)
- Hapus Riwayat File Terbaru File Explorer(File Explorer Recent Files History) Anda di Windows 10
- Aktifkan atau Nonaktifkan Peralihan Pengguna Cepat(Fast User Switching) di Windows 10
- Cara Mengekspor Kata Sandi yang Disimpan(Export Saved Passwords) di Google Chrome
- Cara Membuka Opsi (Options)Folder di Windows 10
Itu saja Anda telah berhasil mempelajari Cara Mengaktifkan atau Menonaktifkan Penyortiran Numerik di File Explorer di Windows 10(How to Enable or Disable Numerical Sorting in File Explorer in Windows 10) tetapi jika Anda masih memiliki pertanyaan tentang tutorial ini, silakan tanyakan di bagian komentar.
Related posts
Cara Hapus OneDrive dari Windows 10 File Explorer
Aktifkan atau Nonaktifkan Status Bar di File Explorer di Windows 10
Fix File Explorer tidak akan terbuka di Windows 10
Fix File Explorer Crashing Issue di Windows 10
Windows 10 File Explorer tidak merespons? 8 Ways untuk memperbaikinya!
Cara menjalankan perintah dari File Explorer di Windows 10
Aktifkan atau Nonaktifkan Riwayat Pencarian File Explorer di Windows 10
Cara membuat Windows 10's File Explorer menunjukkan thumbnail untuk semua file media
Perbaiki Pencarian File Explorer Tidak Bekerja di Windows 10
Tambahkan Print Directory feature ke File Explorer di Windows 10
Cara Membuka File GZ di Windows 10
Cara terhubung ke FTP server di Windows 10, dari File Explorer
Cara Mengedit Host File di Windows 10 [Panduan]
Cara membuat File Explorer Windows 10 mulai di folder mana pun yang Anda inginkan
Cara Membuka Pages File pada Windows 10
Cara menghapus Internet Explorer dari Windows 10
Encrypt Files and Folders dengan Encrypting File System (EFS) di Windows 10
Cara Memulihkan NTBackup BKF File pada Windows 10
Cara Mencari Text or Contents dari Any File pada Windows 10
Hapus Internet Explorer icon dari Desktop di Windows 10
