Aktifkan Do Not Track and Tracking Protection di IE 11 dan Edge
Secara default, Internet Explorer 11 dan Microsoft Edge membuat fitur yang disebut Do Not Track dinonaktifkan. Ini pada dasarnya berkaitan dengan seberapa banyak informasi yang dapat ditangkap oleh situs web dan pengiklan(website and advertisers) tentang Anda saat Anda menjelajahi web. Secara default, Jangan Lacak(Track) dimatikan di semua browser utama lainnya termasuk Firefox , Safari , Chrome dan Opera(Chrome and Opera) . Hanya IE 10 yang mengaktifkannya secara default.
Ini telah menyebabkan badai kontroversi karena banyak grup merasa itu harus diaktifkan secara eksplisit oleh pengguna alih-alih dipilih untuk mereka secara otomatis. Inilah sebabnya mengapa dinonaktifkan di IE 11 dan di Microsoft Edge . Namun, jika Anda ingin mengaktifkan Do Not Track di IE 11 atau Edge , berikut cara melakukannya.
Perlu diperhatikan bahwa permintaan Jangan Lacak tidak(request doesn) harus dipenuhi oleh situs web yang Anda kunjungi. Ini hanyalah permintaan oleh browser Anda, yang mungkin diikuti atau tidak oleh situs web.
Aktifkan Jangan Lacak di IE 11
Pertama, buka Internet Explorer 11 lalu tekan tombol ALT pada keyboard Anda untuk mendapatkan menu file(file menu) . Klik (Click)Alat(Tools) dan Opsi(Internet Options) Internet . Anda juga dapat mengklik ikon roda gigi di paling kanan.
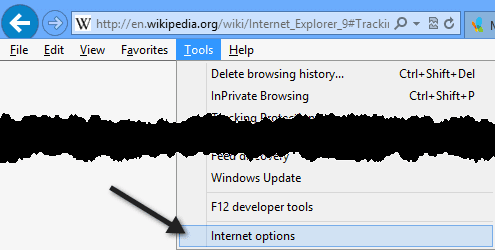
Klik Lanjutan(Advanced) lalu gulir ke bawah ke bagian Keamanan(Security) dan centang kotak Selalu kirim header Jangan Lacak(Always send Do Not Track header) . Di IE 11, ini disebut Kirim permintaan Jangan Lacak ke situs yang Anda kunjungi di IE(Send Do Not Track requests to sites you visit in IE) .
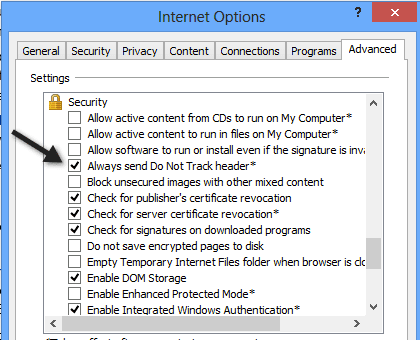
Itu saja. Di Internet Explorer 11 (dan pertama kali diperkenalkan di Internet Explorer 9 ), Anda juga dapat mengaktifkan Daftar Perlindungan Pelacakan(Tracking Protection Lists ) untuk perlindungan pelacakan yang lebih banyak lagi. Untuk melakukan ini, klik Alat(Tools) – Perlindungan Pelacakan(Tracking Protection) .

Anda dapat membuat daftar pribadi Anda sendiri dan menambahkan situs yang tidak ingin Anda lacak atau Anda dapat mengklik Dapatkan Daftar Perlindungan Pelacakan online(Get a Tracking Protection List online) dan mengunduh yang telah dibuat dan diperbarui oleh pihak ketiga. Setelah Anda mengunduh TPL , klik di atasnya, lalu klik Aktifkan(Enable) .

Itulah dua cara Internet Explorer 11 mengaktifkan perlindungan pelacakan. Secara default, Jangan Lacak(Track) dan perlindungan pelacakan dinonaktifkan. Anda sekarang tahu cara mengaktifkan atau menonaktifkan salah satunya.
Aktifkan Jangan Lacak di Microsoft Edge
Untuk Microsoft Edge , klik pada tiga titik horizontal di kanan atas dan kemudian klik Pengaturan(Settings) di bagian paling bawah.

Selanjutnya, klik Lihat pengaturan lanjutan(View advanced settings) , sekali lagi, sampai ke bawah.

Terakhir, gulir ke bawah ke bagian Privasi dan Layanan(Privacy and Services) dan alihkan opsi Kirim Permintaan Jangan Lacak( Send Do Not Track requests) .

Sekarang semua permintaan HTTP dan HTTPS(HTTP and HTTPS requests) akan menyertakan Do Not Track . Selain itu, jika Anda menginginkan lebih banyak keamanan dan privasi(security and privacy) , mungkin ada baiknya Anda menggunakan fitur penjelajahan InPrivate(InPrivate browsing) dari IE 11 dan Microsoft Edge . Ini sama seperti menggunakan mode Penyamaran(Incognito mode) di Google Chrome . Menikmati!
Related posts
Aktifkan Penjelajahan Pribadi di IE 11 dan Microsoft Edge
Ubah Lihat Editor Kode Sumber di IE 8 hingga 11
Ubah Mesin Pencari Default di IE melalui Registry
Cara Memperbaiki Internet Explorer Mengalami Masalah dan Perlu Ditutup
Cara Mengaktifkan Cookie di Internet Explorer
Pertanyaan sederhana: Apa itu filter SmartScreen dan bagaimana cara kerjanya?
Cara Menghapus Instalan Internet Explorer di Windows 10
Lupakan Iklan & Gangguan dengan Tampilan Baca di Internet Explorer 11
Browser mana yang akan membuat baterai Anda bertahan lebih lama di Windows 10?
Cara Memperbaiki Flash Crash di Internet Explorer 11
Adobe Flash Tidak Bekerja di Internet Explorer 11
Block or Stop Microsoft Edge Pop-up Tips and Notifications
Gambar menonaktifkan di Chrome, Firefox, Edge, Internet Explorer saat browsing
Keep Track dari Internet Speed pada Your Taskbar di Windows
Cara mengaktifkan Java di semua browser web utama
Fix SSvagent.exe error saat memulai Internet Explorer
Start Private Browsing di Firefox, Edge, Chrome, Opera, Internet Explorer
Pertanyaan sederhana: Apa itu cookie dan apa fungsinya?
Perang Browser: Performa Apa yang Diberikan Internet Explorer 11?
Allow atau Block Pop-Ups pada Chrome, Firefox, Edge, Opera, Internet Explorer
