Aktifkan Layanan Informasi Internet Microsoft (IIS) di Windows 7
Secara default, penginstalan standar Windows 7 tidak mengaktifkan Layanan Informasi Internet Microsoft(Microsoft Internet Information Services) ( IIS ). Untuk menggunakan fitur ini, Anda harus mengaktifkannya menggunakan Program(Programs) dan Fitur(Features) di Panel Kontrol(Control Panel) . Pelajari cara mengaktifkan Layanan Informasi Internet Microsoft(Microsoft Internet Information Services) di Windows 7
Apa itu Layanan Informasi Internet(Internet Information Services) ( IIS )?
Secara default, Layanan Informasi Internet(Internet Information Services) ( IIS ) dimatikan di Windows 7 . Ini untuk alasan yang baik karena hanya sedikit pengguna biasa yang akan menggunakan layanan ini. Pada dasarnya, IIS adalah seperangkat fitur perangkat lunak yang memungkinkan Anda menjalankan komputer seperti server.
Mengaktifkan IIS di PC Windows 7 memungkinkan Anda menambahkan dukungan untuk standar seperti server Web dan FTP , ASP.Net , Classic ASP , CGI , dan lainnya. Beberapa orang menggunakan IIS untuk melihat pratinjau konten web mereka sebelum mempostingnya secara langsung di web. Yang lain menggunakannya untuk membantu mereka mempelajari cara memprogram dalam beberapa bahasa skrip seperti ASP.Net . Apa pun alasan Anda, mengaktifkan IIS di Windows 7 itu mudah setelah Anda tahu caranya.
Mengaktifkan IIS di Windows 7
Mulailah dengan masuk ke Windows 7 menggunakan akun yang memiliki hak administratif. Kemudian klik Start>Control Panel>Programs>Programs and Features . Pada jendela Programs and Features , lihat ke kiri dan klik tautan berlabel Turn Windows Features On or Off .
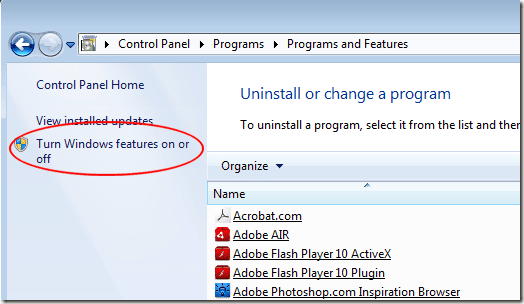
Ini akan membuka jendela Fitur Windows(Windows Features) . Di sinilah Anda dapat mengaktifkan fitur Windows apa pun yang saat ini dimatikan dan mematikan fitur apa pun yang tidak lagi Anda inginkan tersedia untuk pengguna PC Anda.

Anda akan melihat bahwa ada tiga level yang terkait dengan mengaktifkan atau menonaktifkan fitur Windows . Jika folder fitur memiliki tanda centang di sebelahnya, berarti fitur dan semua komponennya sudah terpasang dan siap digunakan. Blok persegi berarti hanya komponen tertentu dari fitur yang diaktifkan.
Temukan folder berjudul Layanan Informasi Internet(Internet Information Services) dan klik tanda Plus di sebelahnya. Ini akan menunjukkan kepada Anda semua fitur dan komponen IIS yang dapat Anda aktifkan.

Perhatikan(Notice) ada tiga komponen utama yang membentuk IIS . Mereka:
- Server FTP
- Alat Manajemen Web
- Layanan World Wide Web
Juga, perhatikan bahwa ada tanda Plus di sebelah masing-masing fitur ini. Biasanya, Anda ingin menginstal semua fitur dan komponen IIS . Tentu saja, jika Anda adalah pengguna tingkat lanjut, Anda mungkin hanya ingin mengaktifkan beberapa di antaranya. Untuk saat ini, beri tanda centang di sebelah folder Layanan Informasi Internet dan klik tombol (Internet Information Services)OK . Ikuti petunjuknya dan Anda akan segera mengaktifkan IIS .
IIS adalah serangkaian fitur Windows yang memungkinkan Anda menjalankan PC Windows 7 sebagai server. Fitur IIS termasuk FTP dan kemampuan World Wide Web . IIS juga menawarkan dukungan untuk ASP.Net , Classic ASP , dan sejumlah bahasa skrip lainnya. Saat Anda terbiasa dengan fitur IIS , Anda dapat membuka jendela Fitur Windows(Windows Features) dan memilih fitur IIS mana yang akan diaktifkan atau dinonaktifkan.
Related posts
Apa itu Homegroup? Cara menggunakan Windows 7 Homegroup
Cara Mengganti Nama Koneksi Jaringan Aktif di Windows 7
Kiat Geek untuk Mengelola Koneksi ke Jaringan Nirkabel di Windows 7
Cara Memetakan Drive Jaringan, Situs Web, dan Lokasi FTP di Windows 7
Cara Mencetak ke Printer Mac OS X Bersama dari Windows 7 & Windows 8
Cara Menonaktifkan Pusat Sinkronisasi & File Offline di Windows 7
Windows 7 Akhir Rekomendasi Life - Apa Selanjutnya!?
Fitur mana dari Windows 7 yang tidak lagi tersedia di Windows 10?
Cara Menghubungkan ke Jaringan Nirkabel Tersembunyi di Windows 7
Cara Membuat Daftar Lompatan Kustom Anda Sendiri Di Windows 7 & Windows 8.1
Install & Aktifkan kunci Windows 7 ESU pada beberapa perangkat menggunakan MAK
Ubah lokasi jaringan Windows 7 Anda ke Publik, Rumah atau Kantor, dalam 2 langkah
Cara Menginstal Printer Bersama Jaringan Windows 7 atau 8 di Mac OS X
Berbagi Antara Komputer Windows XP dan Windows 7
Cara Mengatur Akses Program & Default Komputer Di Windows 7 & Windows 8.1
Cara Install Windows 7 Tanpa Disc
Cara Membuat Windows 11/10 look and feel Seperti Windows 7
Instal & Ubah ke Bahasa Tampilan Baru di Windows 7 dengan Vistalizator
Cara Membuat atau Menghapus Akun Pengguna di Windows 7
Cara Menggunakan Disk Defragmenter Windows 7
