Ambil Kunci Keamanan Jaringan Nirkabel Anda di Windows
Pernahkah Anda mengalami situasi di mana Anda harus menambahkan komputer ke jaringan nirkabel Anda dan Anda tidak dapat menemukan kunci keamanan jaringan? Windows 7, seperti versi Windows sebelumnya , mengingat (dengan izin Anda) kunci keamanan jaringan saat pertama kali tersambung ke jaringan nirkabel ( Wi-Fi ) aman yang dilindungi oleh WEP , WPA , atau WPA2 . Ini memungkinkan Windows untuk masuk secara otomatis ke jaringan Wi-Fi saat dimulai.
Untuk menggunakan prosedur ini untuk memulihkan kunci keamanan jaringan Anda, Anda harus memiliki komputer yang sudah terhubung ke jaringan Wi-Fi Anda. Windows 7, tidak seperti versi Windows sebelumnya , memungkinkan cara yang cukup mudah untuk melihat kunci keamanan jaringan Anda di layar dalam teks biasa.
CATATAN: Karena kunci keamanan jaringan akan ditampilkan dalam teks biasa, berhati-hatilah saat dan di mana Anda menggunakan prosedur ini. Pastikan(Make) tidak ada orang di sekitar yang mengintip dari balik bahu Anda atau melirik layar Anda.
Lihat Kunci Jaringan Nirkabel
Untuk memulai, pilih Control Panel pada menu Start .
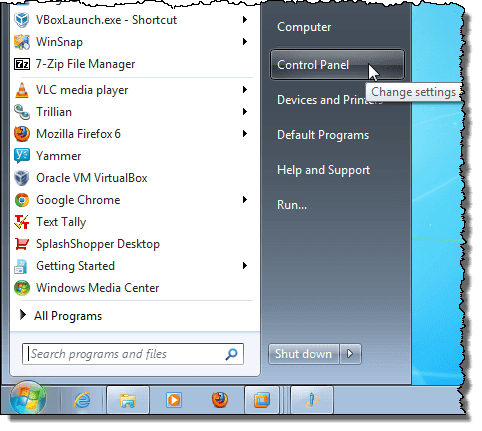
Jika Anda telah memilih Kategori(Category) sebagai tampilan Panel Kontrol(Control Panel) , klik Jaringan(Network) dan Internet .

Pada jendela Jaringan(Network) dan Internet , klik Jaringan(Network) dan Pusat Berbagi(Sharing Center) .
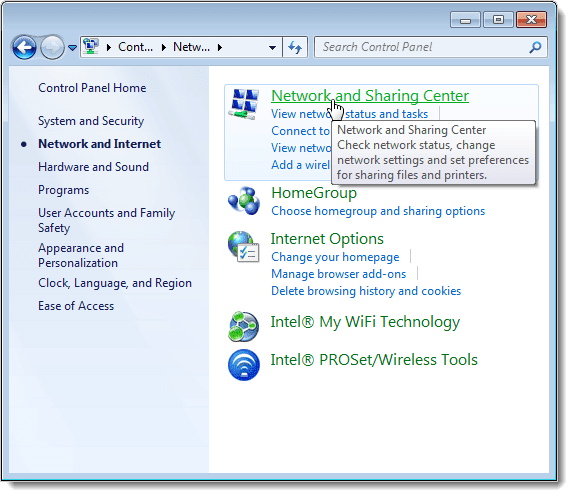
Jika Anda telah memilih Ikon kecil (atau ikon Besar(Large) ) sebagai tampilan Panel Kontrol(Control Panel) , semua item yang tersedia di Panel Kontrol(Control Panel) akan tersedia. Klik Jaringan(Click Network) dan Pusat Berbagi(Sharing Center) .
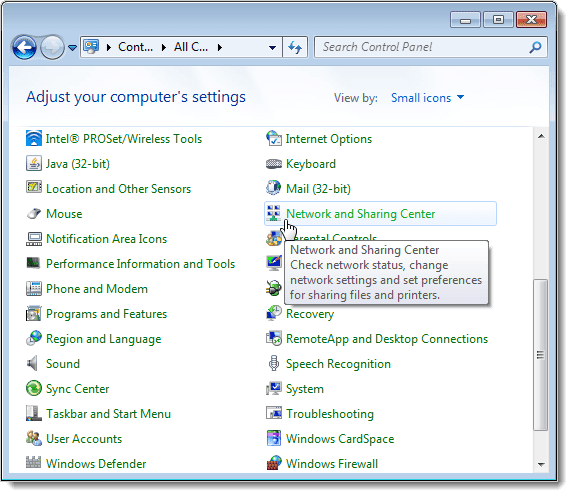
Pada Jaringan(Network) dan Pusat Berbagi(Sharing Center) , klik tautan Kelola(Manage) jaringan nirkabel di panel kiri.

Jaringan nirkabel Anda terdaftar di jendela Kelola(Manage) jaringan nirkabel yang menggunakan. Klik kanan pada jaringan nirkabel yang ingin Anda lihat kunci keamanan jaringannya dan pilih Properties dari menu popup.

Kotak dialog Properti Jaringan Nirkabel(Wireless Network Properties) ditampilkan untuk jaringan yang dipilih. Secara default, kunci di kotak edit Kunci keamanan jaringan(Network) ditampilkan sebagai titik, bukan teks biasa. Untuk melihat kunci keamanan jaringan Anda, pilih kotak centang Perlihatkan(Show) karakter sehingga ada tanda centang di kotak.
CATATAN: Untuk melindungi keamanan jaringan Anda, segera setelah Anda memiliki kunci keamanan, pilih kotak centang Tampilkan(Show) karakter lagi sehingga tidak ada tanda centang di kotak dan kunci keamanan Anda ditampilkan sebagai titik lagi.
Klik OK untuk menutup kotak dialog.
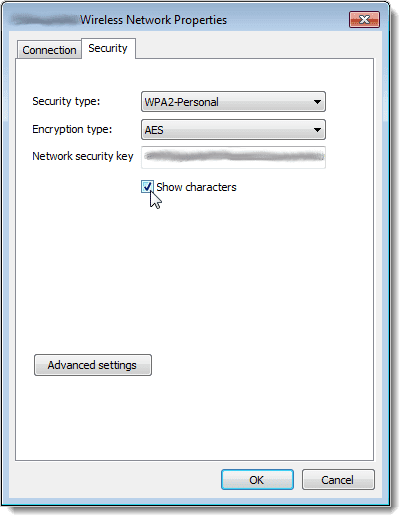
Sekali lagi(Again) , berhati-hatilah saat Anda melihat kunci keamanan jaringan Anda dalam teks biasa untuk menjaga keamanan jaringan Anda. Gunakan prosedur ini hanya jika Anda benar-benar perlu. Jika Anda menggunakan Windows 8 atau Windows 10 , prosesnya sedikit berbeda. Baca posting saya tentang cara melihat kata sandi WiFi Anda yang tersimpan di Windows 10(view your saved WiFi password in Windows 10) . Menikmati!
Related posts
Cara Menghapus folder Windows.old di Windows 7/8/10
Buat Pencadangan Gambar Sistem Windows 10
Panduan Pemecahan Masalah Utama untuk Masalah Menggantung Windows 7
Bagaimana Cara Kerja Pengisian Nirkabel?
Cara Mengatasi Masalah Printer WiFi (Nirkabel)
HDG Menjelaskan: Apa itu BIOS?
HDG Menjelaskan : Apa Itu SFTP & FTP?
HDG Menjelaskan: Apa Itu Bluetooth & Untuk Apa Paling Sering Digunakan?
Cara Meningkatkan Keamanan Jaringan untuk Rumah atau Kantor Anda
Apa Arti Akhir Kehidupan untuk Perangkat Lunak dan Haruskah Anda Peduli?
HDG Menjelaskan: Apa Itu API?
HDG Menjelaskan: Bagaimana Cara Kerja Pencetakan 3D?
Cara mengubah lokasi jaringan Windows 10 menjadi pribadi (atau publik)
HDG Menjelaskan: Apa itu CAPTCHA & Bagaimana Cara Kerjanya?
HDG Menjelaskan: Apa Itu JavaScript & Apa Penggunaannya Secara Online?
HDG Menjelaskan: Apa itu Thunderbolt?
Bagaimana Mengenalinya Apa True or False On Internet The
Perbandingan Prosesor CPU – Intel Core i9 vs i7 vs i5 vs i3
5 Hal Keren yang Dapat Anda Lakukan Dengan RAM Lama
HDG Menjelaskan: Apa Itu Mode Pengembang Chromebook & Apa Kegunaannya?
