Apa file Host di Windows? Bagaimana cara mengedit etc/hosts?
File Hosts , alias etc/hosts telah ada sejak 1984. Setiap sistem operasi(operating system) memilikinya, termasuk Windows . Anda mungkin pernah menemukan istilah etc/hosts tanpa mengetahui apa artinya, dan mengapa digunakan. Jika Anda seorang pengembang web, Anda pasti tahu file apa ini, dan Anda ingin menemukannya dengan cepat. Dalam panduan ini, kami menjelaskan apa itu file Hosts , di mana letaknya di Windows , apa entri host(host entry) itu, dan bagaimana mengedit file Hosts tanpa tersandung kesalahan izin. Mari kita mulai:
Apa file Host di Windows?
File Hosts (juga disebut sebagai etc/hosts ) adalah file teks yang(text file) digunakan oleh Windows (dan sistem operasi lain) untuk memetakan alamat IP ke nama host atau nama domain. File ini bertindak sebagai layanan DNS(DNS service) lokal , untuk komputer lokal Anda, dan menimpa pemetaan dari server DNS(DNS server) yang terhubung dengan komputer Anda, melalui jaringan.

Di mana file Host berada di Windows ?
File Hosts (atau etc/hosts ) ditemukan di folder berikut: "C:\Windows\System32\drivers\etc"
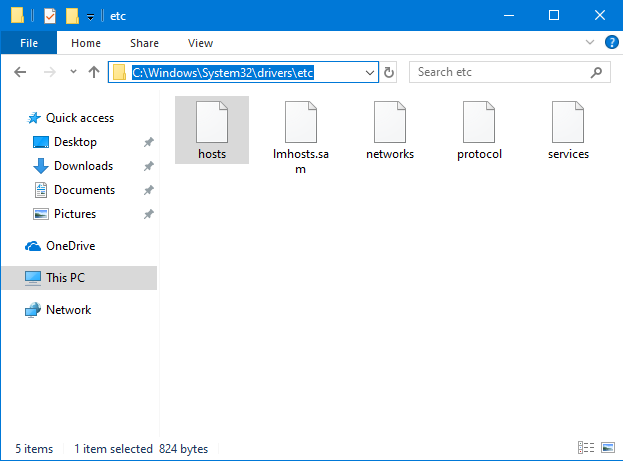
Ini adalah file tanpa ekstensi file(file extension) , yang dapat dibuka dan dilihat di editor teks(text editor) apa pun , termasuk Notepad .
Apa itu entri host di Windows?
File Hosts menyimpan entri host(host entries) . Mereka adalah baris teks standar yang menggunakan format berikut: Alamat IP Hostname Comment(IPaddress Hostname Comment) . Bagian pertama adalah alamat IP(IP address) untuk diarahkan, bagian kedua adalah domain yang ingin Anda arahkan, dan yang ketiga adalah komentar. Komentar tidak wajib hanya dua bagian pertama saja. Anda dapat memisahkan tiga komponen entri host(host entry) dengan spasi atau TAB(TABs) (tekan tombol TAB sekali atau dua kali). Misalnya, Anda dapat menambahkan baris yang mengatakan: "127.0.0.1 www.google.com"

Setelah Anda menyimpan entri di atas, Windows mengalihkan domain www.google.com ke komputer lokal Anda, di semua aplikasi dan browser web(apps and web browsers) Anda .
Apa itu 127.0.0.1?
127.0.0.1 adalah alamat IP(IP address) tujuan khusus yang mengarah ke localhost, yaitu komputer Anda. Ini juga disebut " alamat loopback(loopback address) ", yang berarti alamat yang mengarah kembali ke komputer menggunakan alamat tersebut. Tidak seperti alamat IP(IP address) standar , alamat loopback(loopback address) tidak terkait dengan perangkat keras apa pun, dan tidak terhubung secara fisik ke jaringan. Alamat ini digunakan oleh aplikasi dan layanan(apps and services) yang diinstal di komputer Anda, untuk berkomunikasi dengan localhost, artinya komputer Anda.

Komputer Anda juga memiliki alamat IP(IP address) unik , berbeda dari 127.0.0.1, yang terkait dengan kartu jaringan(network card) Anda , yang digunakan untuk berkomunikasi dengan perangkat dan layanan lain melalui jaringan atau internet.
Paling sering, alamat IP(IP address) localhost digunakan ketika menginstal server web(web server) di komputer Anda, untuk pengembangan web(web development) , sehingga halaman web yang dibuat dapat dijalankan secara lokal, dan diuji di browser web(web browser) , seolah-olah hidup di internet .
Untuk menghindari konflik dalam jaringan komputer, alamat IP yang(IP address) digunakan untuk perangkat jaringan dapat berupa apa saja kecuali 127.0.0.1. Misalnya, jika Anda secara manual mencoba mengubah alamat IP (IP address)kartu jaringan(network card) Anda , di Windows , Anda menerima kesalahan yang menyatakan bahwa: "Alamat IP yang dimulai dengan 127 tidak valid karena dicadangkan untuk alamat loopback. Harap tentukan beberapa nilai valid lainnya antara 1 dan 223."("IP addresses starting with 127 are not valid because they are reserved for loopback address. Please specify some other valid value between 1 and 223.")
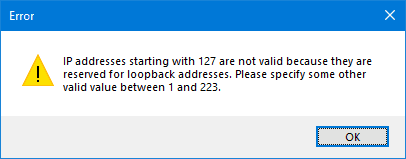
Cara membuka dan melihat file Hosts (etc/hosts) di Windows
Anda dapat mengedit file Hosts menggunakan editor teks(text editor) apa pun . Mari kita(Let) gunakan Notepad , misalnya. Pertama(First) , dan yang paling penting, adalah Anda membuka Notepad (atau (Notepad)editor teks(text editor) favorit Anda ) dengan izin administrator. Salah satu cara untuk melakukannya adalah dengan mencari kata "notepad" di Windows 10 , klik kanan (atau ketuk dan tahan(tap and hold) ) hasil pencarian (search result)Notepad , lalu klik atau ketuk "Run as administrator." Di prompt UAC(UAC prompt) yang ditampilkan, tekan Ya(Yes) .
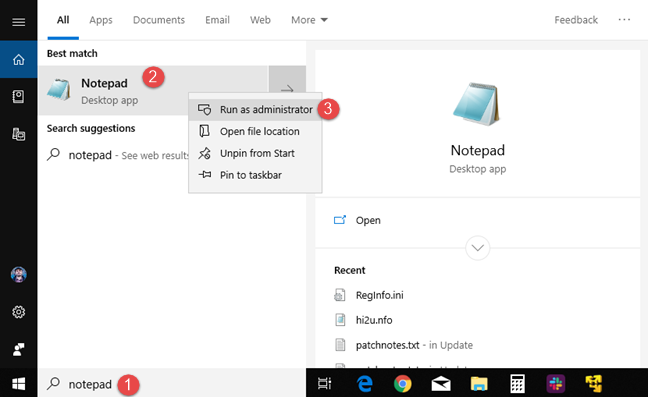
Sekarang Anda perlu membuka file Hosts . Klik atau ketuk File lalu Buka(Open) , atau tekan CTRL+O pada keyboard Anda.

Telusuri ke "C:\Windows\System32\drivers\etc" atau salin dan tempel(copy and paste) jalur di bidang alamat jendela Buka(Open) , dan tekan Enter .

Pada awalnya, "tidak ada item yang cocok dengan pencarian Anda"("no items match your search") yang berarti Anda tidak melihat file apa pun. Itu karena file Hosts tidak memiliki ekstensi file(file extension) , dan Notepad hanya mencari file dengan ekstensi ".txt". Klik(Click) atau ketuk daftar tarik-turun di sebelah kanan bidang Nama file(File name) , dan pilih "All Files (*.*)."

Sekarang Anda melihat semua file dalam folder, termasuk hosts . Pilih file dan tekan Buka(Open) .

Cara mengedit file Hosts (etc/hosts) di Windows
Setelah Anda membuka file Hosts , Anda dapat mengeditnya, dan menambahkan, mengubah, atau menghapus entri, seperti yang Anda lakukan di file teks(text file) lainnya .
Ingatlah(Remember) bahwa semua entri yang Anda tambahkan harus menggunakan format ini: Alamat IP Hostname(IP address Hostname) . Tambahkan baris seperti "127.0.0.1 www.google.com" atau "192.168.1.1 www.webapp.com"

Ketika Anda selesai mengedit file Hosts , Anda perlu menyimpan perubahan Anda. Jika perubahan dibuat dan tidak disimpan, perhatikan bahwa ubin jendela Notepad dimulai dengan tanda *. Untuk menyimpan perubahan Anda, buka File lalu Simpan(Save) atau tekan CTRL+S pada keyboard Anda.

Setelah Anda menyimpan perubahan, perubahan tersebut akan segera diterapkan dan menimpa pemetaan dari server DNS(DNS server) yang terhubung dengan komputer Anda.
Mengapa orang menggunakan file Host?
Sebagian besar pengguna komputer biasa tidak akan menggunakan file Hosts kecuali jika mereka ingin mengerjai seseorang dan menggunakannya untuk memblokir akses mereka ke Google , Facebook , atau situs lain, dan membuat mereka berpikir bahwa file tersebut sedang down, dan tidak lagi berfungsi . Orang yang paling sering menggunakan file Host(Hosts) adalah pengembang web yang membuat situs web dan aplikasi web(web apps) , yang harus diuji secara lokal, sebelum mempublikasikannya di internet.

Profesional TI juga menggunakan file Host(Hosts) untuk memblokir akses ke situs dan sumber daya web tertentu, di komputer yang mereka kelola di tempat kerja. Misalnya, mereka dapat menggunakannya untuk memblokir iklan di jaringan bisnis(business network) mereka , dari jaringan iklan tertentu.
Malware juga dapat menggunakan file Host(Hosts) untuk mengarahkan lalu lintas web(web traffic) Anda ke server yang dikendalikan dari jarak jauh dan mencuri informasi pribadi atau data lainnya.
Saya tidak dapat mengedit file Hosts di Windows ! Apa yang saya lakukan?
Saat mengedit dan menyimpan file Host(Hosts) di Windows , Anda mungkin menerima pesan kesalahan(error message) yang menyatakan: "Anda tidak memiliki izin untuk menyimpan ke lokasi ini." ("You don't have permissions to save to this location.")Ini terjadi karena Anda tidak membuka Notepad atau editor teks(text editor) yang Anda gunakan, dengan izin administrator. Baca bagian di atas dan lihat cara memulai Notepad dengan izin administrator.

Setelah Anda melakukannya, Anda dapat mengedit file Host(Hosts) tanpa kesalahan dan masalah izin.
Bagaimana Anda menggunakan file Host di Windows ?
Terima kasih(Thank) telah membaca tutorial ini. Kami berharap kami telah berhasil menjawab semua pertanyaan Anda tentang file Host(Hosts) . Sebelum menutup, beri tahu kami di komentar, bagaimana Anda berencana menggunakan file Host(Hosts) di Windows ? Apakah itu untuk bekerja atau hanya mengerjai teman atau anggota keluarga(friend or family member) ? Beri komentar(Comment) di bawah dan mari berbagi pengalaman bekerja dengan file Host(Hosts) .
Related posts
Cara mengatur sistem dari awal: urutan terbaik untuk menginstal semuanya
Cara memblokir Remote Desktop pada PC Windows Anda
Cara mengkonfigurasi pengaturan server proxy di Windows 10
Cara Menambahkan dan Menggunakan VPN di Windows 10 (Yang Perlu Anda Ketahui)
Blokir aplikasi dan game agar tidak mengakses internet, dengan Windows Defender Firewall
Cara membuat tautan ke file, folder, atau pustaka di komputer Anda
Cara membuat, mengonfigurasi, dan menggunakan koneksi VPN di iPhone (atau iPad)
Cara Memulai Windows 11 dalam Aman Mode (8 Cara)
Tinjau CyberGhost: Salah satu VPN terbaik yang bisa dibeli dengan uang
Cara downgrade Windows 11 and roll kembali ke Windows 10
Cara menginfeksi PC Windows Anda saat menjelajahi web untuk mendapatkan barang gratis
Cara menggunakan Windows USB/DVD Download Tool
Keamanan untuk semua orang - Meninjau GlassWire. Alat pemantauan jaringan yang indah!
5 hal yang dapat Anda lakukan dengan Pusat Keamanan Windows Defender baru
Cara mengatur ulang pengaturan Windows Firewall Anda (4 metode)
Set Naik router Wi-Fi TP-LINK Anda sebagai VPN server
Pindai Port Terbuka & Evaluasi Keamanan Sistem Anda dengan Nmap
Bagaimana Anda membuat USB Windows 10 recovery drive?
Cara melihat dan menghapus aktivitas di luar Facebook Anda
Cara memberi tahu apa Windows yang saya miliki (11 cara)
