Apa itu Array VBA di Excel dan Bagaimana Memprogram Satu
VBA telah menjadi bagian dari suite Microsoft Office selama bertahun-tahun. Meskipun tidak memiliki fungsionalitas penuh dan kekuatan aplikasi VB lengkap, VBA memberi pengguna Office fleksibilitas untuk mengintegrasikan produk (Office)Office dan mengotomatiskan pekerjaan yang Anda lakukan di dalamnya.
Salah satu alat paling kuat yang tersedia di VBA adalah kemampuan untuk memuat seluruh rentang data ke dalam satu variabel yang disebut array. Dengan memuat data dengan cara ini, Anda dapat memanipulasi atau melakukan perhitungan pada rentang data tersebut dalam berbagai cara.

Jadi apa itu array VBA ? Dalam artikel ini kami akan menjawab pertanyaan itu, dan menunjukkan kepada Anda cara menggunakannya di skrip VBA Anda sendiri(your own VBA script) .
Apa Itu Array VBA?
Menggunakan array VBA di (VBA)Excel sangat sederhana, tetapi memahami konsep array bisa menjadi sedikit rumit jika Anda belum pernah menggunakannya.
Pikirkan(Think) array seperti kotak dengan bagian di dalamnya. Array satu dimensi adalah kotak dengan satu baris bagian. Array dua dimensi adalah kotak dengan dua baris bagian.
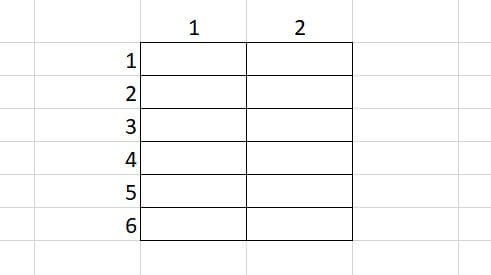
Anda dapat memasukkan data ke setiap bagian dari "kotak" ini dalam urutan apa pun yang Anda suka.
Di awal skrip VBA Anda, Anda perlu mendefinisikan "kotak" ini dengan mendefinisikan array VBA Anda. (VBA)Jadi untuk membuat array yang dapat menampung satu set data (array satu dimensi), Anda akan menulis baris berikut.
Dim arrMyArray(1 To 6) As String
Nanti di program Anda, Anda dapat menempatkan data ke bagian mana pun dari larik ini dengan merujuk bagian di dalam tanda kurung.
arrMyArray(1) = "Ryan Dube"
Anda dapat membuat array dua dimensi menggunakan baris berikut.
Dim arrMyArray(1 To 6,1 to 2) As Integer
Angka pertama mewakili baris, dan yang kedua adalah kolom. Jadi array di atas dapat menampung rentang dengan 6 baris dan 2 kolom.
Anda dapat memuat elemen apa pun dari array ini dengan data sebagai berikut.
arrMyArray(1,2) = 3
Ini akan memuat 3 ke dalam sel B1.
Array dapat menampung semua jenis data sebagai variabel reguler, seperti string, boolean, integer, float, dan lainnya.
Angka di dalam kurung juga bisa berupa variabel. Pemrogram biasanya menggunakan For Loop untuk menghitung semua bagian larik dan memuat sel data dalam spreadsheet ke dalam larik. Anda akan melihat bagaimana melakukannya nanti di artikel ini.
Cara Memprogram Array VBA di Excel
Mari kita lihat program sederhana di mana Anda mungkin ingin memuat informasi dari spreadsheet ke dalam array multidimensi.
Sebagai contoh, mari kita lihat spreadsheet penjualan produk, di mana Anda ingin menarik nama perwakilan penjualan, item, dan total penjualan dari spreadsheet.

Perhatikan bahwa di VBA ketika Anda mereferensikan baris atau kolom, Anda menghitung baris dan kolom(rows and columns) mulai dari kiri atas pada 1. Jadi kolom rep adalah 3, kolom item adalah 4, dan total kolom adalah 7.
Untuk memuat tiga kolom ini pada 11 baris, Anda harus menulis skrip berikut.
Dim arrMyArray(1 To 11, 1 To 3) As String
Dim i As Integer, j As Integer
For i = 2 To 12
For j = 1 To 3
arrMyArray(i-1, j) = Cells(i, j).Value
Next j
Next i
Anda akan melihat bahwa untuk melewati baris header, nomor baris pada tampilan For pertama harus dimulai dari 2, bukan 1. Ini berarti Anda harus mengurangi 1 untuk nilai baris array saat Anda memuat nilai sel ke dalam array menggunakan Sel(Cells) (i, j).Nilai.
Tempat Memasukkan Skrip Array VBA Anda(Your VBA Array Script)
Untuk menempatkan program skrip VBA di (VBA)Excel , Anda perlu menggunakan editor VBA . Anda dapat mengakses ini dengan memilih menu Pengembang(Developer) dan memilih Lihat Kode(View Code) di bagian Kontrol(Controls) pada pita.

Jika Anda tidak melihat Pengembang(Developer) di menu, Anda harus menambahkannya. Untuk melakukannya, pilih File dan Opsi(Options) untuk membuka jendela Opsi Excel.

Ubah perintah pilih dari dropdown ke All Commands . Pilih Pengembang(Developer) dari menu kiri dan pilih tombol Tambah(Add) untuk memindahkannya ke panel di sebelah kanan. Pilih kotak centang untuk mengaktifkannya dan pilih OK untuk menyelesaikan.
Saat jendela Editor Kode(Code Editor) terbuka, pastikan lembar tempat data Anda dipilih di panel kiri. Pilih Lembar Kerja(Worksheet) di dropdown kiri dan Aktifkan(Activate) di kanan. Ini akan membuat subrutin baru bernama Worksheet_Activate ().
Fungsi ini akan berjalan setiap kali file spreadsheet dibuka. Tempelkan kode ke panel skrip di dalam subrutin ini.

Script ini akan bekerja melalui 12 baris dan akan memuat nama perwakilan dari kolom 3, item dari kolom 4, dan total penjualan dari kolom 7.

Setelah kedua For loop selesai, array dua dimensi arrMyArray berisi semua data yang Anda tentukan dari lembar asli.
Memanipulasi Array di Excel VBA
Katakanlah Anda ingin menerapkan pajak penjualan 5% untuk semua harga jual akhir, dan kemudian menulis semua data ke lembar baru.
Anda dapat melakukan ini dengan menambahkan loop For lainnya setelah yang pertama, dengan perintah untuk menulis hasilnya ke lembar baru.
For k = 2 To 12
Sheets("Sheet2").Cells(k, 1).Value = arrMyArray(k - 1, 1)
Sheets("Sheet2").Cells(k, 2).Value = arrMyArray(k - 1, 2)
Sheets("Sheet2").Cells(k, 3).Value = arrMyArray(k - 1, 3)
Sheets("Sheet2").Cells(k, 4).Value = arrMyArray(k - 1, 3) * 0.05
Next k
Ini akan "membongkar" seluruh array ke Sheet2 , dengan baris tambahan yang berisi total dikalikan dengan 5% untuk jumlah pajak.
Lembar yang dihasilkan akan terlihat seperti ini.

Seperti yang Anda lihat, array VBA di (VBA)Excel sangat berguna dan serbaguna seperti trik Excel lainnya(any other Excel trick) .
Contoh di atas adalah penggunaan array yang sangat sederhana. Anda dapat membuat array yang jauh lebih besar dan melakukan pengurutan, rata-rata, atau banyak fungsi lainnya terhadap data yang Anda simpan di dalamnya.
Jika Anda ingin benar-benar kreatif, Anda bahkan dapat membuat dua larik yang berisi rentang sel(containing a range of cells) dari dua lembar berbeda, dan melakukan penghitungan di antara elemen setiap larik.
Aplikasi hanya dibatasi oleh imajinasi Anda.
Related posts
Cara Menghapus Baris Kosong di Excel
Cara Menggunakan Fitur Sel Bicara Excel
Cara Memasukkan Lembar Kerja Excel ke dalam Word Doc
Cara Menggunakan Analisis Bagaimana-Jika Excel
Cara Memperbaiki Baris Di Excel
Cara Cepat Menyisipkan Beberapa Baris di Excel
2 Cara Menggunakan Fungsi Transpose Excel
3 Cara Memisahkan Sel Di Excel
10 Tip dan Trik Excel untuk 2019
Cara Membuka Word dan Excel dalam Safe Mode
4 Cara Mengonversi Excel ke Google Spreadsheet
Mengeja Angka dengan Cepat di Word dan Excel
Cara Mengurutkan Berdasarkan Tanggal di Excel
Pusatkan Data Lembar Kerja Anda di Excel untuk Pencetakan
4 Cara Menggunakan Tanda Centang di Excel
Gunakan Keyboard untuk Mengubah Tinggi Baris dan Lebar Kolom di Excel
Google Spreadsheet vs Microsoft Excel – Apa Perbedaannya?
Cara Menghitung Z-Score di Excel
Panduan VBA Tingkat Lanjut Untuk MS Excel
Kelompokkan Baris dan Kolom dalam Lembar Kerja Excel
