Apa itu Iphlpsvc di Windows 10 (Dan Apakah Aman?)
Di balik layar setiap komputer yang menjalankan Windows 10 adalah seluruh ekosistem proses yang saling terkait. Mereka mengontrol bagaimana program berkomunikasi, bagaimana komputer Anda berinteraksi dengan periferal seperti printer(printers) dan kamera(cameras) , dan bahkan bagaimana Anda terhubung ke internet(connect to the internet) .
Windows memiliki Layanan Pembantu (Helper Service)Protokol Internet(Internet Protocol) (IP) , yang muncul sebagai iphlpsvc.dll di pengelola tugas. Sebagai proses yang tidak diketahui pada sistem operasi Anda, Anda mungkin khawatir bahwa itu adalah semacam malware. IP Helper aman dan merupakan layanan (IP Helper)Windows resmi , tetapi dapat menggunakan beberapa memori sistem. Hari ini Anda akan mempelajari apa layanan ini, apakah Anda membutuhkannya, dan cara menonaktifkannya dengan aman.

Apa itu Iphlpsvc di Windows 10?
Iphlpsvc mengacu pada layanan IP Helper di Windows 10 . Ini adalah alat yang dirancang untuk membantu pengguna mendapatkan informasi tentang jaringan mereka dan dengan mudah mengkonfigurasi jaringan menggunakan kode. Sebagian besar pengguna Windows tidak menyadari bahwa itu bahkan bagian dari sistem mereka karena itu bukan sesuatu yang pernah Anda temui dalam penggunaan normal sehari-hari.
Biasanya, satu-satunya orang yang perlu menggunakan IP Helper adalah pengembang perangkat lunak(software developers) yang bekerja dengan koneksi IPv6 , jaringan khusus, atau mengakses database online dengan persyaratan koneksi tertentu.
Apakah Iphlpsvc Aman untuk Dihapus?
Jika Anda menemukan Iphlpsvc di pengelola tugas(task manager) , Anda mungkin bertanya-tanya apakah itu bagian dari perangkat lunak yang diperlukan, atau bahkan sesuatu yang berbahaya berjalan di latar belakang. IP Helper hadir dalam rangkaian alat dan layanan yang disertakan dalam setiap penginstalan Windows 10 . Ini benar-benar aman untuk dijalankan, dan sebaiknya dibiarkan sendiri kecuali Anda memiliki alasan untuk menghentikan atau menghapusnya.
Jika Anda melihat IP Helper menghabiskan banyak memori(significant amount of memory) , ada beberapa cara untuk menonaktifkan layanan. Jika Anda memilih untuk menonaktifkannya, menghentikan IP Helper adalah aman dan tidak akan berdampak buruk pada sistem Anda.
Cara Menonaktifkan Pembantu IP Menggunakan (IP Helper Using) Layanan(Services)
Cara termudah untuk menonaktifkan IP Helper adalah dengan menggunakan jendela Layanan(Services) .
- Pilih Mulai(Start) dan ketik Layanan(Services) untuk membuka jendela Layanan
- Gulir(Scroll) ke bawah ke IP Helper dan klik kanan untuk membuka menu konteks
- Pilih Berhenti(Stop) dan klik OK pada kotak dialog berikut

Windows akan menghentikan layanan, dan akan tetap mati sampai Anda me-reboot komputer Anda. Jika Anda ingin menonaktifkan layanan secara permanen, ada langkah tambahan:
- Buka Jendela Layanan
- Klik kanan(Right-click) pada IP Helper dan pilih Properties
- Pilih Dinonaktifkan(Disabled) dari menu tarik-turun jenis Startup(Startup type)
- Pilih Terapkan(Apply) atau OK untuk menyimpan perubahan

Sekarang, layanan akan tetap dinonaktifkan di antara reboot.
Memulai ulang Layanan Pembantu IP
Langkah-langkah di atas menghentikan layanan IP Helper dari mulai saat Anda mem-boot komputer Anda. Jika Anda perlu menggunakan layanan nanti, menyalakannya kembali adalah proses yang sederhana.
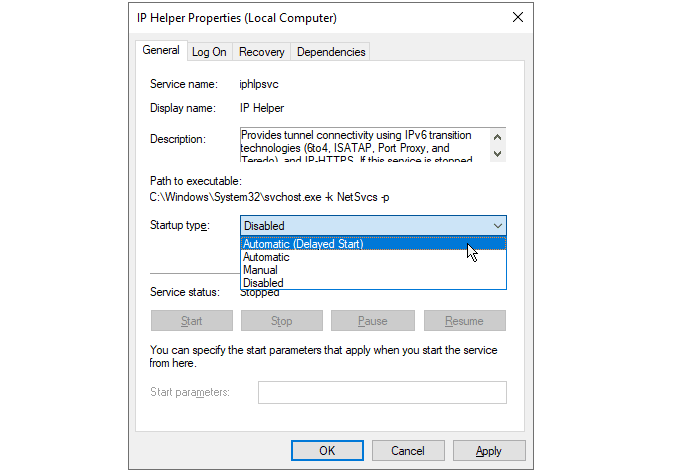
- Buka Layanan Windows
- Klik kanan(Right-click) pada IP Helper dan pilih Properties
- Pilih Otomatis(Automatic ) dari menu tarik-turun Jenis startup(Startup type)
- Pilih Terapkan(Apply) atau OK untuk menyimpan perubahan
Lain kali Anda me-reboot komputer Anda, layanan akan dilanjutkan. Jika Anda ingin mempercepat waktu boot komputer, Anda dapat memilih Otomatis (mulai tertunda)(Automatic (delayed start)) dari daftar yang sama. Ini akan menunda memulai proses Pembantu IP(IP Helper) selama 1-2 menit saat pengaktifan, membuat komputer Anda lebih sedikit yang harus dilakukan pada boot awal.
Menonaktifkan Iphlpsvc Menggunakan Command Prompt(Iphlpsvc Using Command Prompt)
Jika diinginkan, Anda dapat menggunakan Windows Command Prompt untuk menonaktifkan layanan IP Helper.
- Cari cmd di menu Start, dan pilih Run as administrator
- Pilih ya(yes) saat diminta oleh dialog Kontrol Akun Pengguna(User Account Control)
- Untuk menghentikan layanan IP Helper , masukkan net stop iphlpsvc
- Saat diminta, ketik y untuk menghentikan layanan

Anda akan melihat bahwa menghentikan layanan menyebabkan peringatan bahwa layanan lain akan terpengaruh. Dalam hal ini, Layanan Antarmuka Host Pemuat Aplikasi Dinamis (Dynamic Application Loader Host Interface Service)Intel (R) bukanlah sesuatu yang dibutuhkan sebagian besar pengguna. Namun, ini tidak selalu terjadi, dan banyak layanan Windows saling bergantung. Menghentikan satu layanan dapat menyebabkan layanan lainnya berhenti bekerja.
Untuk menonaktifkan layanan IP Helper secara permanen pada baris perintah, masukkan:
REG add “HKLM\SYSTEM\CurrentControlSet\services\iphlpsvc” /v Start /t REG_DWORD /d 4 /f
Tekan(Press) enter, dan Anda akan melihat konfirmasi bahwa layanan sekarang dinonaktifkan.

Sama seperti metode sebelumnya yang menggunakan menu layanan, ini akan menghentikan layanan IP Helper dari mulai saat boot. Untuk membalikkan proses, masukkan:
REG add “HKLM\SYSTEM\CurrentControlSet\services\iphlpsvc” /v Start /t REG_DWORD /d 2 /f
Tekan Enter untuk mengatur layanan untuk memulai secara otomatis setelah reboot berikutnya.
Tidak Semua Layanan Sama
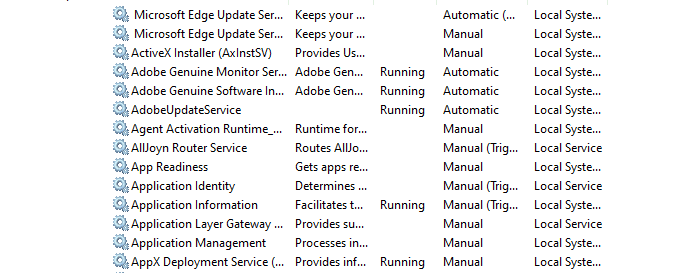
Menghentikan layanan yang tidak Anda gunakan mungkin tampak seperti cara mudah untuk mempercepat komputer Anda(speed up your computer) , tetapi pastikan untuk meneliti apa yang dilakukan masing-masing layanan, dan apakah layanan lain bergantung padanya, sebelum menonaktifkannya.
Meskipun mungkin tampak seperti ide yang bagus pada saat itu, ada argumen kuat untuk tidak pernah menonaktifkan layanan Windows(never disabling Windows services) untuk menghindari kesalahan yang tidak diinginkan dan sulit untuk di-debug.
Related posts
Cara Boot ke Safe Mode di Windows 10
Cara Menambahkan Safe Mode ke Menu Booting di Windows 10
2 Cara Keluar dari Safe Mode di Windows 10
Apa itu Easy Anti-Cheat di Windows 10 dan Amankah?
Apa itu Conhost.exe dan Apakah Aman?
Apa Proses Host Infrastruktur Shell dan Apakah Aman?
Apa itu Lockapp.exe di Windows 10 dan Apakah Aman?
Apa itu instup.exe dan Apakah Aman?
Apa itu Agent.exe dan Apakah Aman?
Apa Itu MMC.exe dan Apakah Aman?
Apa itu Smartscreen Windows dan Amankah?
Apa Itu Layanan Waasmedic dan Amankah?
Watch TV digital dan mendengarkan Radio pada Windows 10 dengan ProgDVB
Aktifkan Enhanced Anti-Spoofing di Windows 10 Hello Face Authentication
Apa itu Isolasi Grafik Perangkat Audio Windows (dan Apakah Aman)
Apa itu mrt.exe di Windows dan Apakah Aman?
Apa itu slui.exe di Windows dan Apakah Aman?
Apa itu Control Flow Guard di Windows 10 - Cara menghidupkan atau mematikannya
Apa itu Gamebar.exe dan Apakah Aman?
Cara Menggunakan Network Sniffer Tool PktMon.exe di Windows 10
