Apa itu pencarian DNS over HTTPS atau Secure DNS? Aktifkan di Google Chrome!
Pernahkah(Did) Anda mendengar tentang DNS melalui HTTPS ? Ingin tahu apa itu DoH ? Mengapa standar keamanan(security standard) baru yang mengenkripsi permintaan DNS ini penting, dan mengapa Anda harus menggunakannya? Dalam panduan ini, kami menjawab semua pertanyaan ini, dan menunjukkan kepada Anda cara mengaktifkan DNS melalui HTTPS di Google Chrome , yang merupakan (Google Chrome)peramban web(web browser today) paling populer saat ini . Ada banyak hal yang harus dicakup, jadi mari kita mulai:
Apa itu pencarian DNS over HTTPS atau Secure DNS(HTTPS or Secure DNS lookups) ?
DNS over HTTPS, atau DoH, singkatnya, adalah protokol yang memungkinkan pencarian DNS aman melalui protokol HTTPS. (DNS over HTTPS, or DoH, in short, is a protocol that allows secure DNS lookups over the HTTPS protocol.)Kedengarannya rumit dan aneh, bukan? Sebenarnya tidak, dan kami akan menjelaskan alasannya:
HTTPS adalah versi protokol HTTP(HTTP protocol) yang ditingkatkan dan lebih aman . HTTP , atau Hypertext Transfer Protocol , adalah basis data yang ditransfer di World Wide Web . Dengan kata yang lebih sederhana, HTTP adalah protokol yang digunakan oleh situs web untuk bekerja dan beroperasi. HTTPS adalah versi aman dari HTTP , yang memungkinkan situs web menjadi lebih aman. Ini juga mempersulit pihak jahat untuk mencegat komunikasi karena mengenkripsi lalu lintas.
DNS adalah standar yang menerjemahkan alamat IP situs web di internet menjadi sesuatu yang dapat dibaca dan lebih mudah dipahami dan diingat bagi kita manusia. Misalnya, kita semua tahu bahwa untuk mengunjungi Google , kita harus memasukkan google.com di bilah alamat browser web(web browser) . Namun, komputer atau perangkat(computer or device) yang sedang Anda kerjakan menerjemahkan alamat tersebut - google.com - menjadi sesuatu yang lebih ramah mesin, yang dapat berupa, misalnya, alamat seperti 172.217.19.110. DNS menangani proses menerjemahkan nama situs web yang dapat dibaca manusia ke dalam bentuk yang dapat dibaca mesin. Sayangnya, DNS tidak melakukan ini dengan cara yang aman(secure manner), jadi seluruh proses terbuka untuk siapa saja yang memiliki niat jahat dan pengetahuan(intent and knowledge) tentang cara menyusupi informasi Anda. Untuk detail lebih lanjut tentang DNS , baca: Apa itu DNS ? Bagaimana cara melihat pengaturan DNS saya di (DNS)Windows ?.

Karena cara DNS dirancang, meskipun situs web dapat lebih aman jika menggunakan HTTPS , peretas atau siapa pun yang berada di antara Anda dan situs web dapat menguping situs web apa yang Anda kunjungi atau apa yang Anda cari di web. Itu bisa menjadi penyedia layanan(service provider) internet Anda , tetapi bisa juga seseorang yang telah mengambil kendali Wi-Fi publik yang baru saja Anda sambungkan.
DNS melalui HTTPS akan mengubah lubang keamanan(security hole) ini dan mengenkripsi seluruh proses yang menerjemahkan nama situs web menjadi alamat IP. DoH atau DNS over HTTPS adalah salah satu hal yang bertanggung jawab untuk mengenkripsi koneksi antara browser web Anda dan situs web yang Anda kunjungi.(DoH or DNS over HTTPS is one of the things that are responsible for encrypting the connections between your web browser and the websites you visit.)
Cara mengaktifkan DNS over HTTPS di Google Chrome di Windows , Mac , Chrome OS , dan Android
Terlepas(Regardless) dari apakah Anda menggunakan Windows, Mac , Chrome OS , atau Android , langkah-langkah untuk mengaktifkan DNS melalui HTTPS ( DoH ) di Google Chrome adalah sama, dengan beberapa perbedaan visual. Untuk mempermudah, kami menggunakan tangkapan layar yang diambil hanya di Chrome pada Windows 10 . Untuk mengaktifkan DoH , buka Google Chrome dan, di bilah alamatnya(address bar) , ketik chrome://flags/#dns-over-https . Kemudian, tekan Enter pada keyboard Anda.

Anda akan diperlihatkan halaman yang penuh dengan fitur eksperimental dan pengaturan yang tersedia di Google Chrome . Yang pertama harus disebut pencarian DNS Aman(Secure DNS lookups) . Di bawahnya, Google menjelaskan bahwa pengaturan ini "Mengaktifkan DNS melalui HTTPS. Ketika fitur ini diaktifkan, browser Anda mungkin mencoba menggunakan koneksi HTTPS yang aman untuk mencari alamat situs web dan sumber daya web lainnya. – Mac, Windows, Chrome OS, Android"("Enables DNS over HTTPS. When this feature is enabled, your browser may try to use a secure HTTPS connection to look up the addresses of websites and other web resources. – Mac, Windows, Chrome OS, Android") . Klik(Click) atau ketuk tombol yang ada di sisi kanan, yang seharusnya bertuliskan "Default."

Dari daftar opsi yang ditampilkan, pilih Diaktifkan(Enabled) .

Segera setelah Anda mengaktifkan pengaturan DNS over HTTPS(HTTPS setting) , Google Chrome meminta Anda untuk Meluncurkannya(Relaunch) kembali sehingga dapat menerapkan perubahan. Klik(Click) atau ketuk tombol Luncurkan ulang(Relaunch) atau tutup dan buka kembali Google Chrome .

Sekarang Google Chrome dikonfigurasi untuk menggunakan DNS melalui HTTPS bila memungkinkan. Namun, itu tidak berarti bahwa Anda aman dulu. Baca terus untuk mengetahui langkah-langkah berikut yang harus Anda ambil.
CATATAN:(NOTE:) Di Chrome untuk iOS, fitur ini belum tersedia.
Ubah server DNS di PC Windows Anda
Tidak semua Penyedia Layanan Internet mendukung DoH(Not all Internet Service Providers support DoH) , dan hanya ada beberapa server DNS publik yang mendukung DoH. (DNS)Dua penyedia server DNS publik terbaik adalah Google dan Cloudflare. (best providers of public DNS servers are Google and Cloudflare.)Kecuali jika penyedia layanan internet(internet service provider) Anda sudah menawarkan dukungan untuk DNS melalui HTTPS , server DNS Google dan Cloudflare(Google and Cloudflare) adalah pilihan terbaik Anda. Alamat IP server DNS publik Google adalah (Google's public DNS servers)8.8.8.8 dan 8.8.4.4(8.8.8.8 and 8.8.4.4) , sedangkan alamat IP server DNS publik Cloudflare adalah (Cloudflare's public DNS servers)1.1.1.1 dan 1.0.0.1(1.1.1.1 and 1.0.0.1) . Jika Anda tidak tahu cara mengubah server DNS Anda di(DNS)Windows , ikuti langkah-langkah yang telah kami jelaskan di sini: Ubah server DNS yang digunakan oleh PC Windows Anda dalam 3 langkah.
Cara cepat untuk melakukannya di Windows 10 adalah dengan membuka aplikasi Pengaturan(Settings app) , buka Jaringan & Internet(Network & Internet) -> Ubah opsi adaptor(Change adapter options) , klik dua kali atau ketuk dua kali pada koneksi jaringan(network connection) Anda , dan tekan tombol Properties . Kemudian, klik dua kali atau ketuk dua kali pada Internet Protocol version 4 (TCP/IPv4) , tandai "Gunakan alamat server DNS berikut"("Use the following DNS server address") dan masukkan alamat IP server DNS publik Google atau Cloudflare(Google or Cloudflare) yang kami sebutkan sebelumnya.

Setelah Anda menyetel server DNS ke server yang mendukung DNS melalui HTTPS , Anda seharusnya sudah siap. Yang tersisa hanyalah Anda memeriksa apakah DoH benar-benar berfungsi di komputer atau perangkat(computer or device) Anda .
Cara menguji apakah DNS melalui HTTPS berfungsi di Google Chrome
Untuk memeriksa apakah DoH berfungsi di Google Chrome Anda , buka, dan kunjungi halaman web Pemeriksaan Keamanan Pengalaman Penjelajahan Cloudflare(Cloudflare's Browsing Experience Security Check webpage) . Tekan tombol oranye Periksa Browser Saya (Check My Browser) dan tunggu(button and wait) pengujian selesai.

Jika tes DNS Aman(Secure DNS) ditandai hijau dan mengatakan bahwa "Anda menggunakan transportasi DNS terenkripsi [...],"("You are using encrypted DNS transport [...],") maka Anda telah berhasil mengonfigurasi DNS melalui HTTPS untuk Google Chrome di perangkat Anda.
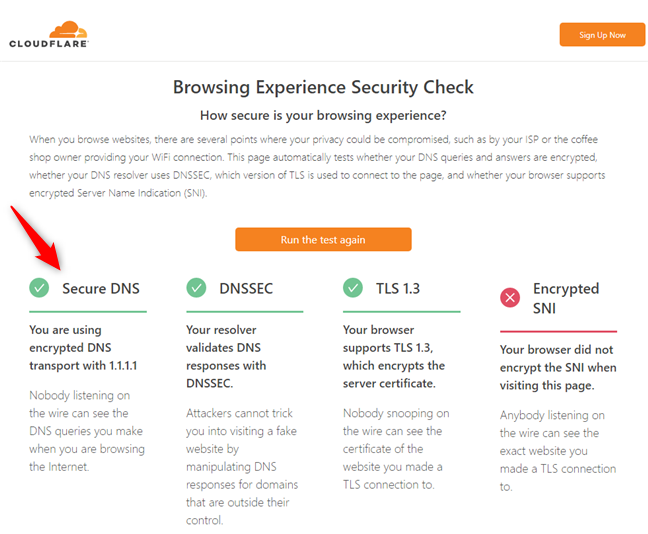
Itu dia!
Apakah(Did) Anda mengaktifkan DNS melalui HTTPS di Google Chrome ?
Seperti yang Anda lihat, DNS melalui HTTPS adalah protokol yang cukup penting yang telah ditunggu-tunggu oleh banyak orang yang sadar keamanan untuk diterapkan. Untungnya, Google Chrome sekarang mendukung DoH , dan mengaktifkannya tidak terlalu sulit, meskipun memerlukan beberapa langkah. Apakah(Did) Anda mengaktifkan DNS melalui HTTPS di Google Chrome Anda ? Apakah(Did) Anda mengalami masalah? Tinggalkan komentar di bawah, dan mari kita selesaikan.
Related posts
Cara Menghentikan Chrome Dari Meminta Untuk Menyimpan Kata Sandi
Cara Mengubah search engine pada Chrome untuk Windows, MacOS, Android, dan iOS
Versi Chrome apa yang saya miliki?6 cara untuk mengetahuinya
Cara Mengaktifkan Jangan Lacak di Chrome, Firefox, Edge, dan Opera
Cara mengatur server proxy di Chrome, Firefox, Edge, dan Opera
Apa itu OneDrive Microsoft? Bagaimana cara menggunakannya?
Cara mengaktifkan Java di semua browser web utama
Cara merekam panggilan Skype di Windows, Android, iPhone, dan Mac
Cara Menghapus Ponsel Anda dari Windows 10 (Telepon Link)
Cara mengirim teks dari komputer dengan Android Pesan
Ekspor kata sandi dari Chrome, Firefox, Opera, Microsoft Edge, dan Internet Explorer
7 cara browser harus meningkatkan penjelajahan pribadi (Incognito, InPrivate, dll)
Cara menghapus cookie di Android (Chrome, Firefox, Opera, Samsung Internet)
5 Cara untuk Mengunggah File ke Google Drive
Bagaimana untuk pin situs ke taskbar atau Start Menu di Windows 10
Cara mengaktifkan DNS melalui HTTPS di Firefox
Pertanyaan sederhana: Apa itu cookie dan apa fungsinya?
Cara menggunakan ponsel browser emulator di Chrome, Firefox, Edge, dan Opera
Cara menghapus cookie dari Chrome: Semua yang perlu Anda ketahui
Cara membuat panggilan Skype grup audio dan video (Windows, Android, iPhone, Mac)
