Apa itu SSD TRIM, mengapa berguna, dan bagaimana cara memeriksa apakah sudah dihidupkan
Dalam beberapa tahun terakhir, solid state drive semakin populer. Mungkin juga Anda telah membaca atau setidaknya mendengar orang(heard someone) lain berbicara tentang seberapa cepat SSD ( Solid State Drive ) dibandingkan dengan hard drive tradisional. Jika Anda sudah menggunakannya atau ingin membeli SSD untuk meningkatkan kinerja komputer Anda, Anda harus tahu bahwa dukungan TRIM(TRIM support) sangat penting. Apa itu SSD TRIM , mengapa penting untuk SSD(SSDs) , dan bagaimana Anda memeriksa apakah itu dihidupkan, di Windows ? Anda dapat menemukan jawaban atas pertanyaan-pertanyaan ini, dalam panduan ini:
Apa itu TRIM untuk drive SSD?
TRIM adalah perintah dengan bantuan sistem operasi yang(operating system) dapat memberi tahu solid state drive ( SSD ) blok data mana yang tidak lagi diperlukan dan dapat dihapus, atau ditandai sebagai bebas untuk ditulis ulang. Dengan kata lain, TRIM adalah perintah yang membantu sistem operasi(operating system) mengetahui dengan tepat di mana data yang ingin Anda pindahkan atau hapus disimpan. Dengan begitu, solid state drive hanya dapat mengakses blok yang menyimpan data. Selanjutnya(Furthermore) , setiap kali perintah hapus dikeluarkan oleh pengguna atau sistem operasi(operating system) , perintah TRIM(TRIM command)segera menghapus halaman atau blok tempat file disimpan. Ini berarti bahwa pada saat sistem operasi(operating system) mencoba menulis data baru di area tersebut, ia tidak harus menunggu terlebih dahulu untuk menghapusnya.

Mari gali lebih jauh pengertian ini: untuk memahami apa itu TRIM dan apa fungsinya, pertama-tama Anda perlu mengetahui cara kerja SSD(SSDs work) dan cara menangani informasi yang tersimpan di dalamnya.
Solid-state drive tidak lebih dari perangkat yang penuh dengan chip memori flash. Sistem operasi(operating system) harus dapat membaca dan memanipulasi data pada chip ini. Untuk melakukan itu, SSD harus memiliki cara untuk mengatur data ini. Informasi yang disimpan pada SSD dibagi menjadi blok-blok data. Blok-blok ini, pada gilirannya, dibagi menjadi halaman-halaman data. Untuk contoh yang lebih baik, bayangkan SSD adalah perpustakaan. Perpustakaan memiliki banyak rak, dan rak-rak ini penuh dengan buku.

Namun, apa jadinya bila Anda tidak ingin lagi menyimpan salah satu dari buku-buku tersebut? Katakanlah(Say) Anda ingin menjualnya atau meminjamkannya ke teman. Tampaknya jelas bahwa Anda hanya perlu mengeluarkan buku dari rak itu. Nah, jika perpustakaan Anda adalah solid-state drive, semuanya tidak akan berfungsi seperti itu. Pada SSD , jika Anda memutuskan untuk menghapus beberapa data, tidak masalah jika hanya menempati halaman dari blok. Seluruh blok perlu dihapus! Semua informasi di halaman lain akan dipindahkan ke memori buffer(buffer memory) sementara , lalu dimasukkan kembali ke blok aslinya. Ini seperti mengosongkan seluruh rak dari perpustakaan Anda setiap kali Anda ingin mengeluarkan buku atau menggantinya dengan yang baru. Kemudian, Anda harus mengembalikan semua buku lain ke tempatnya. Ini tidak efisien!
Sebagai kesimpulan, agar solid state drive dapat menulis data baru di ruang yang sebelumnya terisi, drive tersebut harus menghapusnya sepenuhnya terlebih dahulu. Melakukannya setiap kali Anda memindahkan atau menghapus data pada SSD berarti penurunan kinerja untuk kecepatan penulisan data.
Mengapa TRIM berguna untuk drive SSD?
Anda sudah tahu sekarang bahwa saat menghapus dan menulis ulang data, solid state drive yang tidak menggunakan TRIM harus memindahkan sebagian informasi penting, menghapus semua blok yang memuatnya dan, akhirnya, menulis data baru ke dalamnya. blok. Di satu sisi, ini berarti kinerja perangkat buruk. Di sisi lain, itu berarti SSD melakukan banyak penghapusan dan penulisan ulang. Ini semua menumpuk dan menyebabkan keausan cepat dari chip memori flash yang ditemukan di dalam SSD .
TRIM memastikan bahwa kedua masalah ini dicegah, dengan menghilangkan kebutuhan untuk menghapus dan menulis ulang sebagian besar memori secara terus-menerus. Alih-alih mengelola seluruh blok, SSD berkemampuan TRIM dapat bekerja dengan kluster memori yang lebih kecil yang disebut halaman. Terlebih lagi, setiap kali perintah hapus dikeluarkan oleh sistem operasi(operating system) atau pengguna, SSD secara otomatis mengirimkan perintah TRIM(TRIM command) untuk menghapus ruang penyimpanan(storage space) yang dihapus. Ini memastikan kecepatan penulisan yang lebih cepat ketika data baru disimpan di area itu.
Cara memeriksa apakah Windows telah mengaktifkan TRIM untuk SSD Anda
Jika Anda ingin memeriksa apakah TRIM diaktifkan atau dinonaktifkan pada solid state drive Anda, Anda harus menggunakan Command Prompt . Cara cepat untuk meluncurkannya adalah dengan menggunakan pencarian. Ada juga banyak metode lain, yang telah kami tunjukkan dalam panduan ini: 10 cara untuk meluncurkan Command Prompt di Windows .

Kemudian, di jendela Command Prompt , ketik perintah ini: fsutil behavior query disabledeletenotify .

Tekan Enter pada keyboard Anda dan, setelah beberapa saat, Command Prompt menampilkan pesan yang berisi salah satu dari dua opsi ini:
- "NTFS DisableDeleteNotify = 0" - artinya fitur TRIM diaktifkan(enabled) di SSD Anda.
- "NTFS DisableDeleteNotify = 1" - artinya fitur TRIM dinonaktifkan(disabled) pada SSD Anda.

CATATAN:(NOTE:) Anda mungkin telah memperhatikan bahwa pada PC pengujian(test PC) kami , yang berjalan pada Windows 10 , perintah di atas(above command) juga mengeluarkan respons lain: "ReFS DisableDeleteNotify is not current set." ("ReFS DisableDeleteNotify is not currently set.")Ini tidak perlu dikhawatirkan dan berarti fitur TRIM(TRIM feature) diaktifkan secara otomatis jika Anda menghubungkan SSD yang menggunakan ReFS . ReFS , juga dikenal sebagai Resilient File System , adalah sistem file (file system)milik Microsoft(Microsoft proprietary) yang tidak umum digunakan pada PC rumahan(Windows home) Windows. Anda dapat membaca lebih lanjut tentang itu di Wikipedia .
Cara mengaktifkan SSD TRIM di Windows
Jika Anda menjalankan perintah untuk mengetahui apakah TRIM diaktifkan atau tidak di PC Windows(Windows PC) Anda , dan ternyata dinonaktifkan, Anda mungkin ingin mengaktifkannya. Untuk melakukannya, Anda harus membuka Command Prompt sebagai administrator, masukkan perintah ini: fsutil behavior set disabledeletenotify 0, dan tekan Enter pada keyboard Anda.
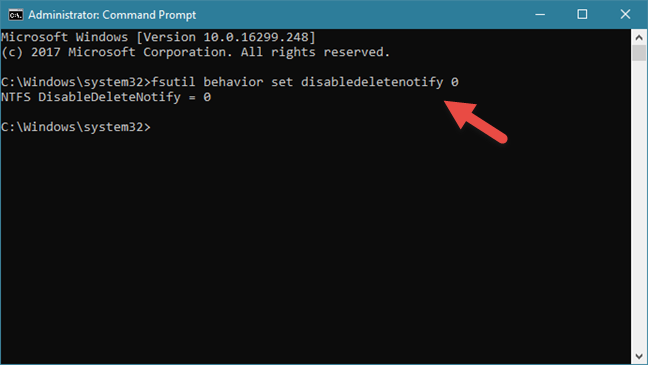
Jika Anda mendapatkan pesan "NTFS DisableDeleteNotify = 0" , itu berarti TRIM telah diaktifkan pada SSD Anda .
Cara menonaktifkan SSD TRIM di Windows
Meskipun tidak ada alasan untuk melakukan ini, jika Anda ingin menonaktifkan TRIM di PC Windows(Windows PC) Anda, Anda juga dapat melakukannya. Buka Command Prompt sebagai administrator, masukkan perintah: fsutil behavior set disabledeletenotify 1, dan tekan Enter pada keyboard Anda.
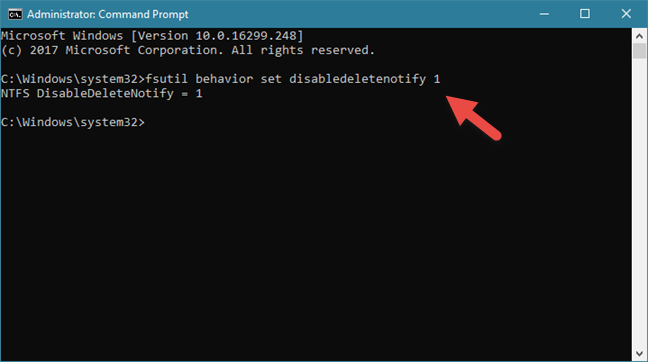
Jika Anda mendapatkan pesan "NTFS DisableDeleteNotify = 1" , itu berarti TRIM telah dinonaktifkan pada SSD Anda .
Apakah TRIM menyalakan SSD Anda ? SSD apa yang Anda miliki?
Solid state drive menawarkan banyak kinerja. Dalam hal kecepatan baca atau tulis mereka, mereka jauh lebih cepat daripada hard drive tradisional. Namun, karena cara kerjanya dengan data, SSD(SSDs) harus menggunakan perintah firmware khusus untuk mencegah keausan yang berlebihan dan penurunan kinerja(wear and performance degradation) . Sekarang Anda tahu mengapa TRIM penting dan apa fungsinya, jadi kami penasaran: apakah TRIM diaktifkan di SSD Anda ? SSD apa yang Anda miliki? Apakah yang terjangkau atau model supercepat(superfast model) gamer ? Tinggalkan komentar di kolom komentar dan mari(section and let) berdiskusi.
Related posts
Uji HDD atau SSD Anda dan periksa status kesehatannya
Apa itu SMART dan bagaimana menggunakannya untuk memprediksi kegagalan HDD atau SSD
Cara menguji RAM Anda dengan Windows Memory Diagnostic tool
5 Cara untuk mengeluarkan Hard drive or USB eksternal dari Windows 10
Cara menghapus instalasi driver dari Windows, dalam 5 langkah
Apa itu file ICM? Bagaimana cara menggunakannya untuk menginstal profil warna, di Windows 10?
Cara Masuk BIOS di Windows 10
Cara berhenti menggunakan ikon Safely Remove Hardware, di Windows
Cara Menggunakan Check Disk (chkdsk) untuk menguji dan memperbaiki kesalahan hard drive di Windows 10
Cara mengaktifkan Bluetooth di Windows 10: 5 cara
Apa itu driver?Apa yang dilakukan seorang pengemudi?
7 hal yang dapat Anda lakukan dengan Device Manager dari Windows
Cara menggunakan Windows Mobility Center di Windows 10
Gunakan penggeser daya Windows 10 untuk menghemat baterai atau meningkatkan kinerja
Model apa yang merupakan Windows 10 PC, laptop, atau tablet saya?8 cara untuk mengetahuinya
Cara menambahkan printer lokal di komputer Windows 10 Anda, menggunakan USB cable
Cara Mengubah Pengaturan TouchPad di Windows 11
Pertanyaan sederhana: Untuk apa tombol keyboard F1, F2, F3 hingga F12 digunakan?
7 cara untuk mengawasi kinerja sistem Anda dengan Pengelola Tugas
7 cara untuk menyesuaikan kecerahan layar di Windows 10
