Apa Perbedaan Tentang File Explorer Di Windows 10 Vs. Windows 8.1
Dalam banyak hal, Windows 10 mirip dengan Windows 8.1 dan dengan Windows 7 . Namun, itu juga sangat berbeda dari kedua sistem operasi ini. Dan di antara semua persamaan dan perbedaan, inilah satu pertanyaan yang sangat menarik yang ditanyakan oleh beberapa pembaca kami: "Apa perbedaan antara File Explorer Windows 10 dan File (File Explorer)Explorer Windows(File Explorer and Windows) 8.1 ? Apa yang berubah?". Kami percaya pertanyaan ini layak mendapat jawaban, jadi hari ini kami akan membagikan bagaimana File Explorer Windows 10 berubah dari versi sebelumnya .
1. Bagian " Akses(Access) Cepat " Menggantikan "Favorit"
Ini mungkin merupakan perubahan yang paling jelas pada File Explorer (File Explorer)Windows 10 . Bagian Favorit(Favorites) lama diubah menjadi bagian Akses cepat(Quick access) baru . Di Windows 8.1, bagian Favorit(Favorites) dari File Explorer digunakan untuk menyimpan folder yang Anda sematkan untuk akses mudah. Sementara File Explorer Windows 10 juga memungkinkan Anda melakukan itu, Akses cepat(Quick access) juga dapat menunjukkan kepada Anda folder yang sering digunakan(Frequently used folders) dan file Terbaru(Recent files) . Anda dapat mengatakan bahwa Akses cepat(Quick access) agak seperti fitur "bookmark plus riwayat" untuk File Explorer .
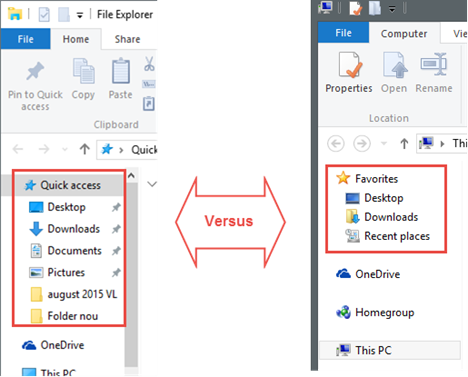
Dalam dua artikel kami sebelumnya tentang File Explorer (File Explorer)Windows 10 , kami berbicara sedikit tentang fitur-fitur ini, jadi jika Anda ingin detail lebih lanjut, lihatlah:
-
Cara Melihat, Menyematkan & Melepas Sematan Item Ke Bagian Akses Cepat File Explorer Di Windows 10.
-
Cara Menghentikan File Explorer Windows 10 Dari Menampilkan File & Folder Terbaru
2. File Explorer Mulai Di " (File Explorer Starts)Akses(Access) Cepat " Alih-alih "PC Ini"
Menambah perubahan sebelumnya, File Explorer dari Windows 10 tidak lagi dimulai di PC ini(This PC) , seperti dulu di Windows 8.1 . Lokasi awal default untuk File Explorer sekarang adalah bagian Akses cepat(Quick access) .
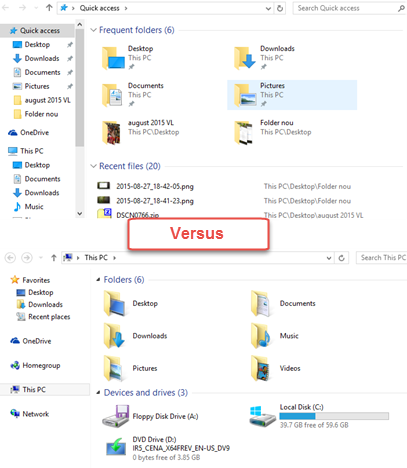
3. Lokasi Awal File Explorer Dapat Diubah Dengan Mudah
Seperti yang telah kami katakan, File Explorer Windows 10 dimulai secara default di Quick access(Quick access) . Namun, Anda dapat dengan mudah mengubah lokasinya dari Akses cepat(Quick access) ke PC ini(This PC) atau sebaliknya. Di Windows 8.1 , tidak ada pilihan lain selain PC ini(This PC) .

Jika Anda ingin melihat semua langkah yang perlu Anda ambil untuk mengubah lokasi di mana File Explorer (File Explorer)Windows 10 dimulai, baca panduan singkat ini: Cara Mengatur Lokasi Awal(Start Location) Untuk File Explorer Di Windows 10 .
4. Default Pita(Ribbon Defaults) Ke " Rumah(Home) " Bukan " Komputer(Computer) "
Karena Penjelajah File(File Explorer) baru dimulai secara default di Akses cepat(Quick access) , pita juga dimulai dengan tab Beranda sekarang, bukan (Home)Komputer(Computer) . Namun, jika Anda beralih ke PC ini(This PC) , menu pita(ribbon menu) juga akan beralih kembali ke tab Komputer .(Computer)

5. Menu File Mengganti(File Menu Replaces) " Hapus Riwayat(Delete History) " Dengan "Opsi" Atau " Ubah Folder Dan Opsi Pencarian(Change Folder And Search Options) "
Di Windows 8.1, menu File dari File Explorer digunakan untuk menyimpan entri untuk Hapus Riwayat(Delete History) . Dengan Windows 10 , pintasan ini menghilang dan digantikan oleh Ubah folder dan opsi pencarian(Change folder and search options) .

Saat menggunakan File Explorer baru kami melihat kesalahan kecil di Windows 10 : tergantung di mana Anda berada di komputer Anda, folder Ubah dan opsi pencarian(Change folder and search options) dapat diberi nama Opsi(Options) saja , seperti yang Anda lihat di tangkapan layar berikut. Namun, pintasan membawa Anda ke folder Ubah dan opsi pencarian(Change folder and search options) yang sama .
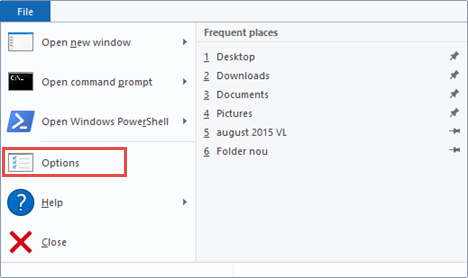
6. Kami Memiliki Tombol Bagikan Baru(New Share Button) Di Tab Bagikan(Share Tab)
Windows 10 menghadirkan fitur baru di File Explorer : tab Share -nya sekarang menyertakan tombol yang disebut Share saja , yang dapat Anda gunakan untuk mengirim file ke orang lain melalui aplikasi apa pun yang kompatibel yang Anda miliki di komputer Anda. Misalnya, Anda dapat berbagi melalui aplikasi Mail , melalui Facebook , atau melalui Dropbox .

Jika Anda ingin mempelajari lebih lanjut tentang semua opsi berbagi yang dapat diakses langsung dari File Explorer , Anda harus membaca panduan ini: Cara Menggunakan File Explorer Untuk Berbagi File & Folder(Share Files & Folders) Di Windows 8.1 & 10.
7. Tab Komputer(Computer Tab) Termasuk Pintasan(A Shortcut) Untuk Pengaturan(Settings) Alih-alih " Panel Kontrol(Control Panel) "
Pada tab Komputernya , (Computer)File Explorer versi Windows 8.1 menawarkan pintasan untuk Panel Kontrol(Control Panel) . Di Windows 10, Panel Kontrol(Control Panel) menjadi kurang penting, jadi pintasan ini sekarang mengarahkan Anda ke aplikasi Pengaturan(Settings) .
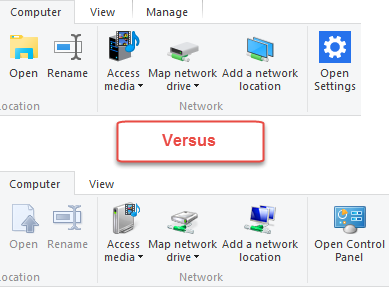
8. File Explorer Menggunakan Kumpulan(New Set) Ikon Baru(Icons)
Ini lebih merupakan perubahan visual, bukan salah satu fitur, tetapi juga cukup mudah untuk menemukannya. Di Windows 10 , File Explorer menggunakan ikon baru, dibuat untuk mencocokkan semua transformasi visual lain dari antarmuka sistem operasi ini.(operating system)

9. Judul File Explorer Disejajarkan(File Explorer Titles Are Aligned) Ke Kiri(Left) Alih-alih Ditengahkan(Being Centered)
Dan akhirnya, perubahan terkecil dan mungkin yang paling halus yang pernah kita lihat: judul jendela sekarang lebih panjang di tengah seperti dulu di Windows 8.1 . Sebagai gantinya, mereka sekarang disejajarkan ke kiri, seperti yang Anda lihat di tangkapan layar berikutnya.

Kesimpulan
Ini adalah perubahan yang kami lihat di versi baru File Explorer dari Windows 10 . Beberapa adalah perombakan fitur yang signifikan, sementara beberapa adalah transformasi desain kecil dan halus. Apakah(Did) Anda melihat ada perubahan lain? Jika ya, jangan ragu untuk membagikan temuan Anda kepada kami, dan kami berjanji akan memperbarui artikel ini sesegera mungkin.
Related posts
7 cara untuk berbagi file dan folder dari File Explorer (di Windows 10 & Windows 8.1)
Cara menggunakan tampilan File Explorer di Windows 10 seperti pro
Cara Mengubah Folder's view template di File Explorer's Windows 10
Cara menjalankan perintah dari File Explorer di Windows 10
Cara terhubung ke FTP server di Windows 10, dari File Explorer
Cara melihat semua file dan folder tersembunyi di Windows 10
Cara mengganti nama semua file dalam folder di Windows 10
Cara membuat File Explorer membuka PC ini, secara default
2 cara untuk menghapus People icon dari taskbar di Windows 10
10 cara untuk melihat file seperti Pro, di File Explorer
Cara Mencari di Windows 10 dengan File Explorer
Cara mengatur ulang tampilan di File Explorer atau Windows Explorer
Cara Mengaktifkan File Explorer Dark Theme di Windows 10
Cara mengonfigurasi templat tampilan default di File Explorer
3 Cara untuk Mengaktifkan Perpustakaan Windows 10
7 cara untuk meminimalkan dan memaksimalkan aplikasi di Windows 10
Cara membuat Windows 10's File Explorer menunjukkan thumbnail untuk semua file media
12 Tips tentang Cara Mencari di Windows 10
Cara Mengubah Lokasi Folder Pengguna di Windows 10 (Dokumen, Downloads, dll.)
9 cara mengelola file dengan File Explorer, dari tab Beranda
