Atur Versi Internet Explorer yang Anda Inginkan sebagai Default di Windows 8.1
Setiap versi baru Windows juga dilengkapi dengan versi baru Internet Explorer . Windows 8.1 memutakhirkan semua pengguna ke Internet Explorer 11 yang hadir dalam dua versi: versi aplikasi yang sangat cocok untuk perangkat dengan sentuhan dan versi desktop yang Anda kenal sebelumnya. Secara default, Anda dapat menggunakan kedua versi di Windows 8.1 dan Anda juga dapat mengatur yang Anda inginkan sebagai default untuk menjelajah web. Berikut cara melakukannya.
Apa Perbedaan Antara (Between)Aplikasi Internet Explorer(Internet Explorer App) & Versi Desktop(Desktop Version) ?
Kedua versi Internet Explorer sangat berbeda, karena dimaksudkan untuk digunakan pada perangkat yang berbeda. Aplikasi Internet Explorer hanya tersedia dari layar Mulai(Start) dan merupakan aplikasi layar penuh yang ramah sentuhan. Ini juga lebih ringan dalam hal konsumsi sumber daya(resource consumption) karena tidak mendukung add-on apa pun, kecuali Adobe Flash Player bawaan(Adobe Flash Player) . Sisi negatifnya adalah aplikasi Internet Explorer menawarkan kinerja yang sedikit lebih rendah saat menjelajahi web. Dalam pengujian kami, itu sekitar 10-14% lebih lambat dari versi desktop. Jika Anda ingin mempelajari lebih lanjut tentang perbedaan kinerja antara dua versi Internet ExplorerAnda dapat membaca artikel ini: Browser Wars: Performa Apa yang Diberikan Internet Explorer(Performance Does Internet Explorer 11) 11 ?.(Deliver)
Cara Membuat Internet Explorer Browser Default(Default Browser) Anda di Windows 8.1
Untuk menggunakan aplikasi Internet Explorer , Anda harus menyetel Internet Explorer sebagai browser web default Anda. Jika Internet Explorer sudah menjadi browser web default Anda, Anda dapat melompat ke bagian berikutnya dalam artikel ini.
Jika Anda menggunakan browser web(web browser) lain sebagai default dan Anda tidak tahu cara mengatur Internet Explorer sebagai default, silakan baca artikel ini: Cara Mengubah Asosiasi (Associations)File di Windows 7 dan Windows 8 .
Di jendela Set Default Programs , pilih Internet Explorer dan kemudian pilih "Set this program as default" dan tekan OK .

Cara Memulai Kedua Versi (Both Versions)Internet Explorer di Windows 8.1
Sekarang, Internet Explorer adalah browser web default Anda, Anda harus memahami bahwa untuk setiap jenis antarmuka pengguna di Windows 8.1 , versi Internet Explorer yang sesuai akan terbuka.
Jika Anda membuka Internet Explorer dari Desktop , menggunakan pintasannya di bilah tugas, versi desktop Internet Explorer akan dibuka.

Versi ini cocok untuk pengguna PC. Ini memiliki banyak opsi, add-on, plugin dan memberikan kinerja yang lebih baik.
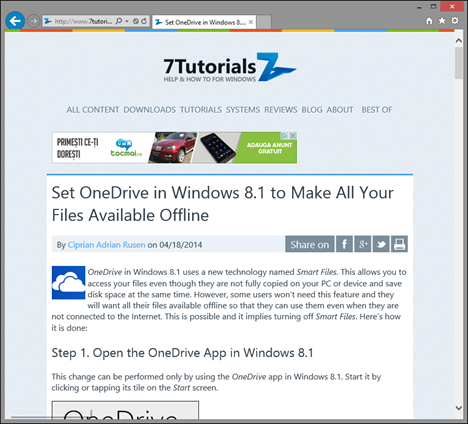
Untuk mempelajari lebih lanjut tentang versi Internet Explorer ini, silakan baca artikel ini.
Jika Anda mengklik atau mengetuk ubin Internet Explorer di layar (Internet Explorer)Mulai(Start) , Anda akan membuka aplikasi Internet Explorer .

Seperti yang Anda lihat, versi ini sangat dioptimalkan untuk perangkat dengan sentuhan. Ini menawarkan pengalaman hebat di tablet dan layar sentuh tetapi tidak memiliki add-on dan plugin.

Jika Anda tidak dapat menemukan ubin Internet Explorer , Anda harus menyematkannya ke layar Mulai(Start) . Jika Anda tidak tahu bagaimana melakukannya, silakan baca artikel ini.
Cara Memilih Versi Internet Explorer Default(Default Internet Explorer Version) di Windows 8.1
Menggunakan kedua versi Internet Explorer dapat berguna di awal karena Anda dapat memahami cara kerja keduanya, apa yang ditawarkan, dan versi mana yang terbaik untuk Anda. Setelah Anda membuat keputusan, Anda dapat memilih untuk memilih hanya satu dari dua versi Internet Explorer sebagai default.
Untuk melakukannya, Anda harus membuka Internet Explorer di Desktop . Kemudian, klik atau ketuk ikon Alat di (Tools)sudut kanan(right corner) atas jendela dan buka menu Alat(Tools) .
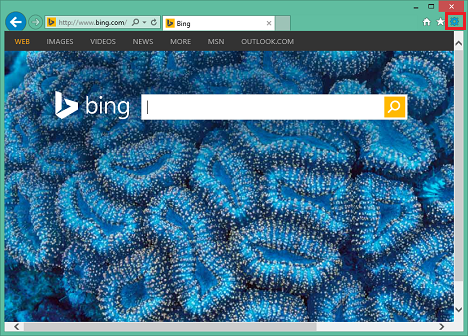
Jika Anda menggunakan komputer desktop(desktop computer) atau laptop, Anda juga dapat melakukannya dengan menekan Alt+X pada keyboard Anda.
Klik atau ketuk Opsi Internet(Internet Options) di menu untuk membuka jendela dengan nama yang sama.

Di Opsi Internet(Internet Options) , buka tab Program .(Programs)
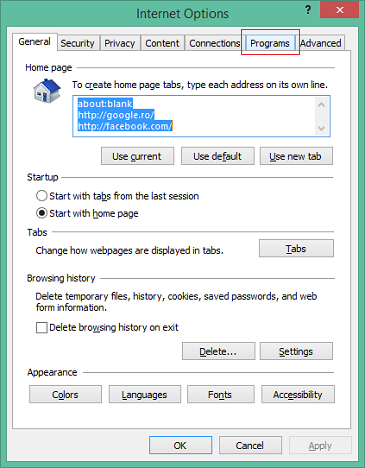
Di bagian bernama Opening Internet Explorer , Anda dapat melihat bahwa, secara default, Anda menggunakan kedua versi Internet Explorer , tergantung dari mana Anda memulainya. Inilah yang dimaksud dengan pengaturan "Biarkan Internet Explorer memutuskan"("Let Internet Explorer decide") .

Anda juga dapat memilih salah satu dari dua opsi lain yang tersedia:
"Always in Internet Explorer on the Desktop" - if you select this option and then check "Open Internet Explorer tiles on the desktop", then the desktop version of Internet Explorer is set as the default.

"Selalu di Internet Explorer"("Always in Internet Explorer") - jika Anda memilih opsi ini dan membiarkan kotak centang "Buka ubin Internet Explorer di desktop"("Open Internet Explorer tiles on the desktop") tidak dicentang, maka versi aplikasi Internet Explorer ditetapkan sebagai default.

Klik atau ketuk OK untuk menerapkan perubahan Anda.
Jika Anda ingin kembali ke pengaturan default Internet Explorer , Anda harus membiarkan kotak centang "Buka ubin Internet Explorer di desktop"("Open Internet Explorer tiles on the desktop") tidak dicentang dan pilih "Biarkan Internet Explorer memutuskan"("Let Internet Explorer decide") .
Kesimpulan
Meskipun memiliki dua versi Internet Explorer mungkin membingungkan pada awalnya, Anda akan melihat bahwa itu benar-benar masuk akal. Windows 8.1 dirancang untuk digunakan di banyak perangkat, mulai dari PC klasik hingga perangkat hybrid dan tablet. Sementara satu versi Internet Explorer dapat bekerja dengan baik pada satu jenis perangkat, itu tidak akan bekerja dengan baik pada yang lain. Itu sebabnya Anda memiliki dua versi dan Anda dapat memilih sebagai default yang paling sesuai untuk Anda.
Related posts
Cara Menjelajah Web Dengan Aplikasi Internet Explorer 11 di Windows 8.1
Konfigurasikan Cara Kerja Aplikasi Internet Explorer di Windows 8.1
Cara Menghapus Riwayat & Data Penjelajahan Anda Dari Aplikasi Internet Explorer
Cara menampilkan bilah favorit dan pusat favorit di Internet Explorer
Cara Mengakses & Mengelola Favorit Anda di Aplikasi Internet Explorer
OneDrive tidak menyinkronkan?5 Cara Memaksa OneDrive Untuk Disinkronkan di Windows
Transmisikan media dari halaman web di Microsoft Edge ke tampilan nirkabel dengan Miracast
Cara menginstal add-on di Internet Explorer
Cara berbagi dari OneDrive menggunakan tautan sementara, di Windows, Android, atau browser web
9 Alasan Mengapa Situs OneDrive Luar Biasa
Provide Dukungan Remote untuk pengguna Windows 10 dengan Windows Remote Assistance
Cara memulai Internet Explorer dengan tab dari sesi terakhir, atau membuka kembali tab yang ditutup
Cara Mengelola Kata Sandi yang Disimpan Oleh Aplikasi Internet Explorer
Aplikasi Remote Desktop vs. TeamViewer Touch - Manakah Aplikasi yang Lebih Baik?
Cara mengaktifkan Java di semua browser web utama
Cara mengunduh dan menginstal Internet Explorer 11 untuk Windows
Cara merekam rapat Zoom
Cara Menghapus, Menonaktifkan, atau Mengaktifkan Pengaya Di Internet Explorer 11
Cara terhubung ke FTP server di Windows 10, dari File Explorer
8 Cara Meningkatkan Privasi Anda Saat Menggunakan Aplikasi Internet Explorer
