Perbaiki Kesalahan Sistem Fatal c000021A pada Windows 11/10
Jika Anda mendapatkan kesalahan saat memutakhirkan Windows 11/10 yang mengatakan STOP 0XC000021A atau STATUS_SYSTEM_PROCESS_TERMINATED, (STOP 0XC000021A or STATUS_SYSTEM_PROCESS_TERMINATED, ) maka ini adalah masalah keamanan di dalam Windows . Mungkin juga file sistem mengalami masalah, dan file tersebut salah dimodifikasi. Ini tidak berarti bahwa ada masalah malware, tetapi salah satu aplikasi yang baru saja diinstal mungkin telah memodifikasi atau merusak beberapa file inti. Panduan ini akan membantu Anda memecahkan masalah ini.
0XC000021a, PROSES SISTEM STATUS DIHENTIKAN(STATUS SYSTEM PROCESS TERMINATED)
Anda mendapatkan kesalahan c000021a (Fatal System Error ) ketika Windows mendeteksi kompromi keamanan dalam subsistem mode pengguna, seperti WinLogon atau CSRSS (Client Server Run-Time Subsystem ). Ketika proses sistem seperti itu dihentikan, maka sistem Anda beralih ke mode kernel. karena tidak dapat beroperasi tanpa CSRSS atau WinLogon .
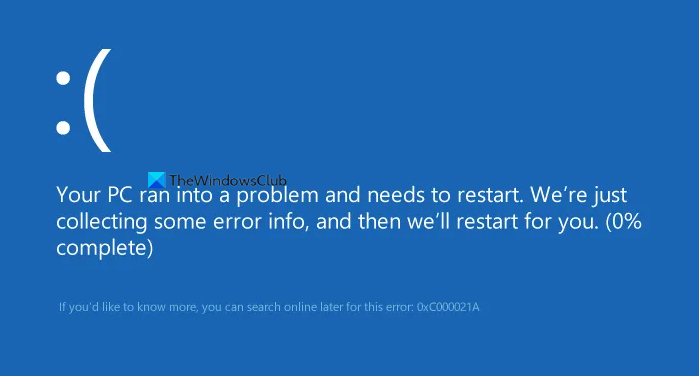
Penyebab lain dari kesalahan c000021a adalah file yang tidak cocok di hard drive. Anda mendapatkan kesalahan ini setelah memulihkan file sistem dari cadangan atau menginstal atau memperbarui driver perangkat(updating device drivers) , layanan, atau perangkat lunak pihak ketiga. Dalam hal ini, program pemulihan melewatkan file sistem yang penting, sebagian besar karena program menentukan bahwa file tersebut sedang digunakan oleh sistem.
This error occurs when a user-mode subsystem, such as WinLogon or the Client Server Run-Time Subsystem (CSRSS), has been fatally compromised and security can no longer be guaranteed. In response, the operating system switches to kernel mode. Microsoft Windows cannot run without WinLogon or CSRSS. Therefore, this is one of the few cases where the failure of a user-mode service can shut down the system.
c000021A Kesalahan Sistem Fatal(Fatal System Error) pada Windows 11/10
Anda mungkin mendapatkan Kesalahan Sistem Fatal(Fatal System Error) dari berbagai faktor. Di bagian ini, kami akan menangani metode pemecahan masalah untuk semuanya. Beberapa perbaikan hanya bekerja jika Anda dapat mengakses lingkungan Windows dan beberapa bekerja pada BSoDs . Berikut adalah solusi yang disukai:
- Copot pemasangan perangkat lunak yang menyinggung.
- Jalankan Pemeriksa Berkas Sistem
- Perbaiki dengan perintah DISM
- Bangun kembali BCD dan Perbaiki MBR
- Perbaiki kesalahan hard disk
- Lakukan Pemulihan Sistem.
- Gunakan opsi Cloud Reset.
- Hubungi Microsoft.
Jika Anda tidak dapat boot ke desktop secara normal, Anda mungkin harus mengakses Opsi Startup Lanjutan(access Advanced Startup Options) untuk mengakses alat pemulihan.
1] Hapus instalan perangkat lunak yang menyinggung
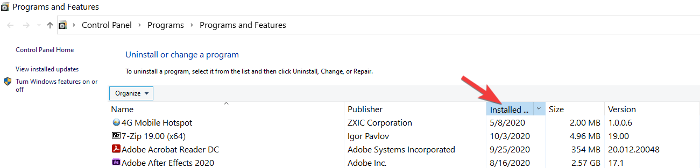
Apakah Anda ingat ketika Anda pertama kali mulai mengalami kesalahan 0xc000021a? Bisa jadi segera setelah Anda menginstal atau memperbarui aplikasi, layanan sistem, atau driver.
Perangkat lunak terakhir yang Anda instal atau perbarui bisa jadi penyebabnya. Jika ini masalahnya, Anda dapat memperbaiki masalah dengan menghapus atau menonaktifkan perangkat lunak buggy. Tekan tombol Windows dan R(Windows key and R) secara bersamaan untuk membuka kotak dialog Run .
Ketik appwiz.cpl di kotak dialog Run dan klik OK. Anda dapat mengklik kolom Dipasang Pada(Installed On) untuk mengurutkan aplikasi berdasarkan tanggal pemasangannya dari daftar aplikasi. Ini membantu Anda menemukan penginstalan terbaru yang mungkin menyebabkan kesalahan.
Klik kanan(Right-click) pada aplikasi dan pilih Uninstall . Ikuti petunjuk di layar untuk menyelesaikan penghapusan instalasi.
Jika Anda baru saja menginstal atau memperbarui perangkat lunak Driver , Anda mungkin ingin mempertimbangkan untuk menghapusnya.
Namun, jika kerusakan sudah terjadi, penghapusan instalasi tidak akan membantu. Dalam hal ini, Anda harus melakukan pemulihan sistem untuk kembali ke kondisi PC yang stabil.
2] Jalankan Pemeriksa Berkas Sistem
Jalankan Pemeriksa File Sistem dalam Mode Aman dan lihat apakah itu membantu. Ini akan memperbaiki file Windows yang rusak atau rusak. Anda harus menjalankan perintah ini dari CMD yang ditinggikan yaitu command prompt yang diluncurkan dengan hak istimewa admin.
3] Jalankan DISM
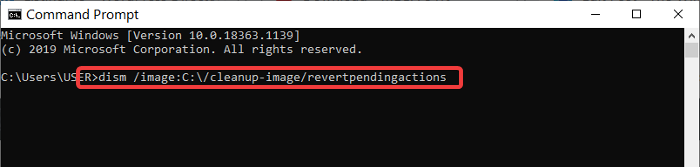
Jika Anda memperoleh akses ke sistem dari solusi sebelumnya tetapi tidak dapat memperbaiki kesalahan c000021a, Anda dapat menjalankan perintah DISM di Command Prompt .
Pertama, boot komputer Anda ke Windows Safe Mode dengan Command Prompt(Windows Safe Mode with Command Prompt) . Di jendela Command Prompt , masukkan perintah berikut dan jalankan dengan menekan ENTER:
dism /image:C:\/cleanup-image/revertpendingactions
4] Bangun kembali BCD dan Perbaiki MBR
Boot Configuration Data ( BCD ) adalah database firmware-independen untuk data konfigurasi waktu boot. Untuk membangun kembali file BCD(rebuild the BCD) atau Boot Configuration Data di Windows ketik perintah berikut dan tekan Enter . Anda harus menggunakan command prompt admin yang ditinggikan.
bootrec /rebuildbcd
Untuk mendapatkan bootloader baru, ketik perintah berikut di prompt perintah yang ditinggikan.
bcdboot c:\windows /s c:
C adalah drive sistem Anda tempat Windows diinstal. Jika ini tidak berhasil, Anda dapat mencoba memperbaiki Master Boot Record(repairing the Master Boot Record) .
5] Perbaiki kesalahan hard disk
Ini mungkin bukan solusi bukti penuh 100%, tetapi Anda dapat menjalankan chkdsk di command prompt(run chkdsk in the command prompt ) untuk melihat Anda tidak memiliki masalah dengan hard drive Anda. Anda dapat menjalankan perintah berikut:
chkdsk c: /f /r
Ada kemungkinan bahwa ketika menginstal program pada bagian disk yang rusak dapat menyebabkan masalah.
Terkait(Related) : Kesalahan 0xc000021a atau 0xc0000001 , PC Anda tidak dapat memulai dengan benar.
6] Jalankan Pemulihan Sistem
Anda dapat menggunakan pemulihan sistem . dan lihat apakah itu membantu.
Jika Anda menerima Stop Error 0xc000021a , dan System Restore berhenti bekerja setelah Windows 10 Update , maka ini adalah masalah yang diketahui untuk Windows 10 . Posting ini dapat membantu Anda – Pemulihan Sistem tidak berfungsi setelah Pembaruan Windows 10 .
7] Lakukan Reset Cloud
Jika pemulihan sistem tidak memperbaikinya, opsi terakhir Anda adalah melakukan Cloud Reset(do a Cloud Reset) .
8] Hubungi Microsoft
Jika tidak ada yang berhasil, Anda selalu dapat menghubungi Tim Dukungan Microsoft(Microsoft Support) dengan mengikuti tautan ini.
TIPS(TIP) : Lebih banyak ide untuk memperbaiki kesalahan Layar Biru Windows(fix Windows Blue Screen errors) .
Semua yang terbaik.
Related posts
Fix SYSTEM SERVICE EXCEPTION Blue Screen pada Windows 10
Fix KERNEL DATA INPAGE ERROR (Msis.SYS) di Windows 10
Fix APC_INDEX_MISMATCH Stop Error pada Windows 10
Fix Klif.sys Blue Screen error di Windows 10
Fix hardlock.sys Blue Screen dari Death error di Windows 11/10
Fix VIDEO_DXGKRNL_FATAL_ERROR di Windows 11/10
Fix Windows Update Error Code 0x8007025D-0x2000C
Fix AksDF.SYS Blue Screen dari Death error di Windows 11/10
Fix TIMER_OR_DPC_INVALID Blue Screen pada Windows 10
Fix System interupsi CPU usage tinggi di Windows 11/10
Fix Microsoft Teams Error caa70004 di Windows 11/10
Fix Aksfridge.sys Blue Screen error di Windows 10
Fix DATA_BUS_ERROR Blue Screen dari Death pada Windows 10
Kesalahan Fix CRITICAL PROCESS DIED, 0x000000EF di Windows 11/10
DPC_WATCHDOG_VIOLATION Blue Screen di Windows 11/10
Cara menggunakan keyboard Anda untuk memaksa Blue Screen Of Death di Windows
Perbaiki igdkmd64.sys Blue Screen of Death Error
Fix WpnUserService.dll Error pada Windows 11/10
Cara Menggunakan BlueScreenView pada Windows 10
Fix SYSTEM_SERVICE_EXCEPTION (xxxx.sys) Blue Screen dari Death Kesalahan
