Cara Mengenkripsi dan Menandatangani Email Thunderbird secara Digital
Thunderbird adalah (Thunderbird)klien email gratis(free email client) populer yang hadir dengan fitur hebat. Ini digunakan oleh banyak orang dan memiliki banyak add-on yang dapat digunakan untuk memperluas fungsionalitas dan penampilannya. Umumnya, email dikirim melalui jaringan tidak tepercaya yang rentan terhadap ancaman keamanan. Untuk melindungi data Anda dari penyusup yang tidak diinginkan, Anda perlu memasukkan mekanisme enkripsi ke Thunderbird .
Email di Thunderbird dikirim tanpa enkripsi dan rentan terhadap penyadapan dari peretas dan penyusup internet. Thunderbird tidak memiliki kemampuan bawaan untuk mengamankan email, namun, mereka dapat dienkripsi dengan bantuan PGP, GPG suite, dan ekstensi Thunderbird yang disebut (Thunderbird)Enigmail . Enigmail terhubung ke alat GPG untuk menerapkan enkripsi.
Dalam artikel ini, kami memandu Anda tentang cara mengenkripsi dan menandatangani email secara digital di Thunderbird menggunakan protokol enkripsi kunci publik populer yang disebut klien Pretty Good Privacy (PGP) dan alat GPG yang didasarkan pada klien PGP . Sementara ekstensi menyamarkan informasi sensitif yang Anda kirim di jaringan yang tidak tepercaya, enkripsi kunci publik tidak dapat mengenkripsi data transparan seperti baris subjek email, Dari(From) dan Ke alamat karena ini harus jelas untuk mengarahkan data ke pengguna akhir.
Enkripsi Email Thunderbird
Unduh dan Instal GPG Suite
GPG Suite adalah paket yang digunakan untuk mengenkripsi dan mendekripsi pesan email. Alat GPG didasarkan pada klien PGP dan tersedia secara gratis. Ini adalah proyek open source yang dapat diinstal hanya dengan beberapa klik. Langkah-langkah berikut akan menjelaskan cara menginstal suite GPG .
- Unduh file suite GPG di sini.(here.)
- Untuk memasang gambar, klik dua(Double) kali pada file yang diunduh dan klik tombol Instal(Install) untuk menginstal GPG Suite .
Unduh dan Instal Enigmail(Install Enigmail) di Thunderbird
- Luncurkan Thunderbird dan navigasikan ke Alat.( Tools.)
- Klik Add-ons(Click Add-ons) dan cari ekstensi Enigmail.
- Tekan tombol Add to Thunderbird dan setelah instalasi selesai, opsi baru bernama OpenPGP akan ditambahkan ke menu.
Membuat kunci PGP
Ikuti langkah-langkah di bawah ini untuk membuat kunci publik dan pribadi Anda.
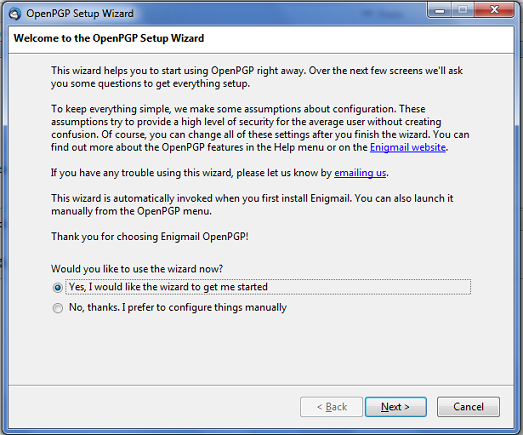
- Arahkan ke OpenPGP dan klik Setup Wizard.
- Pilih opsi Ya, saya ingin wizard untuk memulai(Yes, I would like the wizard to get me started) dan klik tombol Berikutnya(Next) .
- Di jendela baru yang muncul, Pilih(Select) opsi yang sesuai jika Anda ingin menandatangani semua email keluar secara default dan klik tombol Berikutnya(Next) .
- Di jendela baru yang muncul, Pilih(Select) opsi yang sesuai jika Anda ingin mengenkripsi semua email keluar secara default dan klik tombol Berikutnya(Next) .
Sekarang Wizard akan menampilkan pengaturan email yang dapat Anda ubah untuk memastikan tidak ada masalah dengan menandatangani dan mengenkripsi email di mesin Anda. Anda dapat memilih opsi Tidak(No) jika Anda telah membuat perubahan ke beberapa pengaturan default untuk membuat OpenPGP bekerja lebih baik di mesin Anda. Jika tidak, Anda dapat memilih Ya( Yes) untuk membiarkan Wizard mengonfigurasi pengaturan email Anda agar OpenPGP bekerja lebih andal.
- Selanjutnya, buat pasangan kunci baru untuk Menandatangani(Sign) dan mengenkripsi email. Di sini Anda dapat menggunakan salah satu kunci yang ada untuk menandatangani, mengenkripsi, dan mendekripsi email; atau Anda dapat memilih untuk membuat pasangan kunci baru untuk menandatangani dan mengenkripsi email.
- Jika Anda ingin membuat pasangan kunci baru untuk menandatangani dan mengenkripsi email, klik tombol Berikutnya(Next) .
Dengan kata sederhana, membuat pasangan kunci tidak lain adalah menghasilkan kunci publik dan kunci pribadi. Dalam kriptografi, kunci publik dibagikan dengan orang-orang yang ingin mengirimi Anda email. Kunci publik penerima digunakan untuk enkripsi email. Kunci pribadi, di sisi lain, dikaitkan dengan kunci publik dan digunakan untuk mendekripsi pesan email terenkripsi.
- Masukkan frasa sandi(passphrase) dan klik Berikutnya(Next) . Frasa sandi ini penting untuk melindungi kunci pribadi.
Di halaman Ringkasan, klik tombol Berikutnya untuk membuat kunci (Next)OpenPGP 2048-bit baru .
Terakhir, Anda akan diminta untuk membuat sertifikat pencabutan. Anda dapat memilih untuk Lewati(Skip) atau Menghasilkan Sertifikat(Generate a Certificate) yang dapat digunakan untuk membatalkan kunci Anda jika kunci rahasia Anda hilang atau disusupi.
Verifikasi Pengaturan
Ikuti langkah-langkah di bawah ini untuk memeriksa apakah semuanya sudah diatur dengan benar
- Navigasikan ke Alat(Tools)
- Pilih Pengaturan Akun(Account Settings) dari menu
- Pilih akun yang Anda buatkan pasangan kunci.
- Pilih Keamanan OpenPGP( OpenPGP Security) dari menu.
- Pastikan opsi Aktifkan dukungan OpenPGP (Enigmail) untuk identitas(Enable OpenPGP support (Enigmail) for this identity) ini dicentang.
Juga, opsi Gunakan kunci OpenPGP spesifik(Use specific OpenPGP key) harus dipilih
Menandatangani(Digitally Sign) & Mengenkripsi(Encrypt Thunderbird) email Thunderbird secara Digital
Setelah Enigmail diatur, langkah selanjutnya adalah mengenkripsi dan mendekripsi email. Ikuti langkah-langkah di bawah ini untuk Masuk(Sign-in) dan mengenkripsi email Thunderbird .
Luncurkan Thunderbird dan buat email baru.
Arahkan OpenPGP. Pilih opsi Masuk Pesan( Sign Message) dan Enkripsi Pesan( Encrypt Message) dari menu tarik-turun.
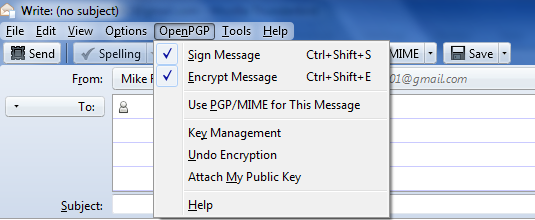
Klik pada opsi Lampirkan Kunci Publik Saya(Attach My Public Key) untuk menambahkan kunci publik ke email. Enigmail memberikan opsi untuk melampirkan kunci publik di jendela penulisan email atau memungkinkan Anda mengunggah kunci publik ke server kunci publik yang dapat diakses oleh siapa saja.
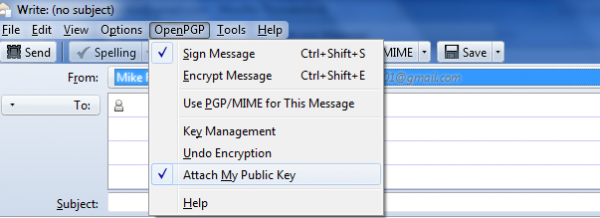
Berikan kunci publik penerima untuk mengenkripsi email.
Setelah selesai, pesan Anda akan dienkripsi dan dikirim.
Untuk mendekripsi pesan terenkripsi, Anda perlu memberikan frasa sandi untuk menampilkan pesan seperti email lainnya.
Itu saja.(That’s all.)
Related posts
Cara mengenkripsi Emails di Microsoft Outlook app and Outlook.com
Email Encryption Add-ins gratis untuk Outlook
Cara Memindahkan Profil & Email Thunderbird Anda Ke Komputer Windows Baru
Sign and Encrypt files menggunakan sertifikat OpenPGP dengan Kleopatra
Cara Menghubungi Google AdSense oleh Email
Best Gratis Email Backup software untuk Windows 10
Top 10 Paling Umum Online, Internet and Email scams & Penipuan
Cara Mengubah Tanda Tangan Email di Windows 10 Mail app
Microsoft Scams: Phone & Email Scams yang penyalahgunaan Microsoft Name
Cara mengirim email anonim kepada seseorang yang bebas yang tidak dapat dilacak
Bagaimana menemukan Account terkait dengan Email address and Phone number
Berhenti berlangganan dari Email, Junk mail, Spam & Keep Email Inbox clean Anda
Cara secara otomatis Forward Email di Microsoft Outlook
MailStore Home adalah perangkat lunak pengarsipan email gratis untuk Windows PC
Create Desktop Alerts untuk Incoming Email di Outlook
Email Bombing and Spamming, dan cara untuk melindungi diri sendiri
Cara mengekstrak Email Addresses dari Word document
Cara memasukkan emoji or image di Email Subject Line or Body
Cara Menyimpan Email sebagai PDF di Gmail and Outlook
MailChecker untuk Windows memungkinkan Anda batch validate alamat email
