Cara mengunci sel dalam rumus Excel untuk melindunginya
Bagaimana jika Anda ingin mengunci beberapa sel di lembar kerja Anda tetapi tidak di seluruh lembar kerja? Di Microsoft Excel , Anda dapat mengunci sel atau sel tertentu dari orang yang mencoba mengedit informasi penting di dalamnya.
Bagaimana cara membuat sel tidak dapat diedit di Excel ?
Untuk membuat sel Anda tidak dapat diedit di Excel , Anda harus mengunci sel dan menggunakan kata sandi untuk melindungi informasi yang Anda inginkan agar tidak dapat diedit. Mengunci sel Anda juga dapat mencegah data Anda dihapus.
Cara mengunci sel di Excel
Untuk mengunci sel di Microsoft Excel , ikuti metode di bawah ini.
- Luncurkan Microsoft Excel
- Pilih sel yang ingin Anda kunci
- Pada tab Beranda , di grup (Home)Perataan(Alignment) , klik panah kecil kanan bawah
- Kotak dialog Format sel terbuka; klik tab Perlindungan(Protection)
- Periksa apakah kotak centang kunci dipilih
- Kemudian klik OK
- Pilih sel yang Anda izinkan untuk diedit oleh pengguna
- Di grup Alignment , klik panah kecil kanan bawah, lagi
- Dalam kotak dialog Format sel, hapus centang pada kotak centang kunci
- Klik Oke.
- Klik tab Tinjau.
- Di grup Lindungi(Protect) , pilih Lindungi Lembar(Protect Sheet) dan terapkan kembali perlindungan
Luncurkan Microsoft Excel .
Pilih sel yang ingin Anda kunci.
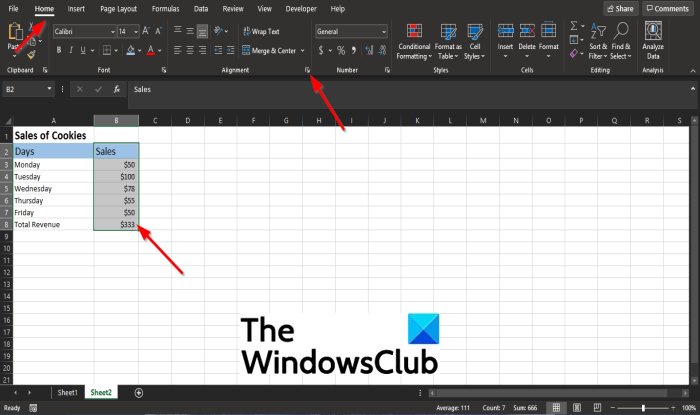
Pada tab Beranda , Di grup (Home)Perataan(Alignment) , klik panah kecil kanan bawah atau klik kanan sel yang dipilih dan klik Format Sel(Format Cells) .
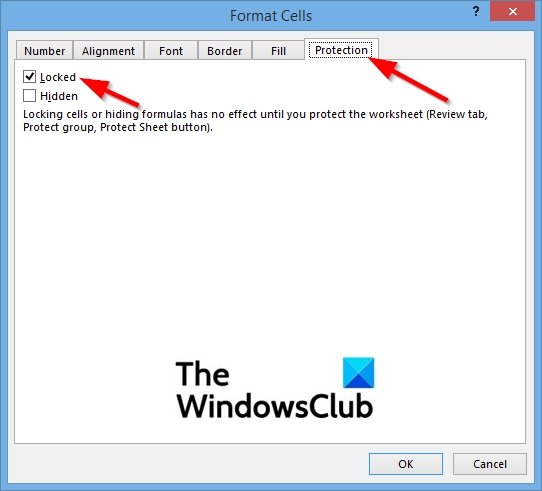
Kotak dialog Format Sel(Format Cells) terbuka.
Di kotak dialog, klik tab Perlindungan .(Protection)
Pada halaman tab Perlindungan(Protection ) , periksa apakah kotak centang kunci dipilih.
Kemudian klik OK .

Sekarang, pilih sel yang akan Anda izinkan untuk diedit oleh pengguna.
Di grup Alignment , klik panah kecil kanan bawah, lagi.

Dalam kotak dialog Format Sel(Format Cells) , hapus centang pada kotak kunci.
Kemudian klik OK .

Klik tab Tinjau(Review) pada bilah menu.
Di grup Lindungi(Protect) , pilih Lindungi Lembar(Protect Sheet) dan terapkan kembali perlindungan.
Anda akan melihat bahwa Anda dapat mengedit beberapa bagian lembar kerja, tetapi tidak semuanya.
Jika Anda memiliki pertanyaan tentang tutorial, beri tahu kami di komentar.
Related posts
Cara Menggunakan Percentile.Exc function di Excel
Cara Menggunakan NETWORKDAYS function di Excel
Cara menghitung jumlah Yes or No entries di Excel
Excel, Word or PowerPoint tidak dapat mulai terakhir kali
Cara Menggunakan Automatic Data Type feature di Excel
Cara Menggunakan INT and LCM Functions di Excel
Cara Memperbaiki Excel Workbook yang rusak
Calculate Standard Deviation and Standard Error dari Mean di Excel
Microsoft Excel menyebabkan High CPU usage saat berjalan pada Windows 10
Cara Menambahkan atau SUM Time di Microsoft Excel
Bagaimana cara menghapus Read hanya dari Excel document?
Cara membuat Radar Chart di Windows 11/10
Cara membagi satu kolom menjadi beberapa kolom di Excel
Cara menggunakan HLOOKUP function di Microsoft Excel
Cara Insert and Calculate Formulas dan Functions di Excel
Cara Freeze and Split Panes di lembar kerja Excel
Cara Berhenti atau Matikan Workbook Sharing di Excel
Bagaimana memulai Word, Excel, PowerPoint, Outlook di Safe Mode
Cara menggunakan MID and MIDB function di Microsoft Excel
Bagaimana menggunakan OR function Excel untuk menentukan apakah suatu kondisi benar
