Perbaiki Kode Kesalahan OneDrive 0x8007016a
Saat menggunakan OneDrive , jika Anda menerima Kode Kesalahan 0x8007016a(Error Code 0x8007016a) , maka itu karena pengaturan Files on Demand . Dalam posting ini, kami akan menyarankan cara yang akan membantu Anda menyelesaikan masalah.
Sebelum kita melanjutkan, pastikan PC diperbarui. Anda dapat memeriksanya dengan mengklik tombol Periksa pembaruan(Check for update)(Check for update) di Pembaruan(Update) dan Keamanan(Security) . Jika ada pembaruan terkait yang tertunda, pastikan untuk menginstalnya, diikuti dengan memulai ulang.
Apa itu File on Demand?
OneDrive memungkinkan Anda untuk melihat daftar lengkap file dan folder tanpa mengunduh file di PC. Anda kemudian dapat, kapan saja, memilih untuk mengunduh file dan menyimpannya hanya di cloud jika Anda ingin menghemat ruang. Fitur ini disebut Files on Demand .
Perbaiki Kode Kesalahan OneDrive 0x8007016a
Galat terjadi saat Anda mencoba untuk menghapus atau memindahkan atau mengganti nama file folder. Pesan peringatan akan menunjukkan bahwa apa pun yang Anda coba lakukan tidak berfungsi. Satu-satunya jalan keluar adalah dengan menghidupkan dan mematikan fitur file on-demand sehingga masalah dapat diselesaikan.
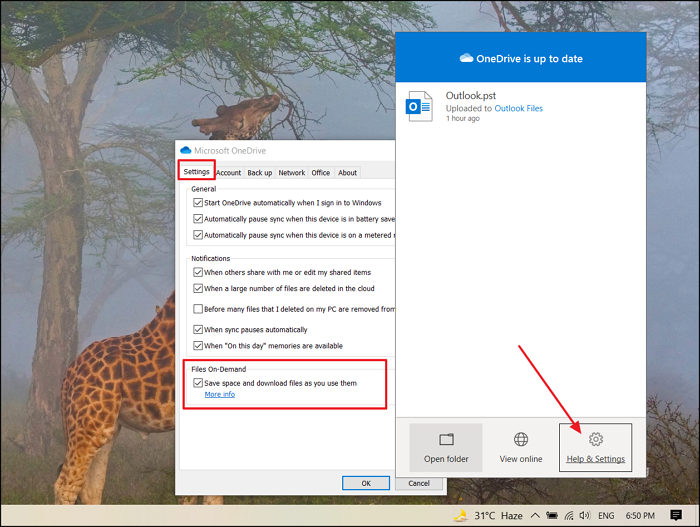
Langkah 1: Nonaktifkan File Sesuai Permintaan
- Klik kanan(Right-click) pada ikon OneDrive di baki Sistem(System)
- Pilih Bantuan & Pengaturan> Pengaturan.
- Hapus centang pada kotak di bawah File Sesuai Permintaan—Hemat Ruang(Files On-Demand—Save Space) dan unduh file saat Anda menggunakannya.
Langkah 2: Setel ulang OneDrive
- Gunakan Win + R untuk membuka prompt Run
- Ketik dan jalankan yang berikut ini di kotak Jalankan(Run) , dan tekan tombol Enter untuk mengatur ulang OneDrive(Enter key to reset OneDrive)
%localappdata%\Microsoft\OneDrive\onedrive.exe /reset
- Temukan Aplikasi OneDrive(Locate OneDrive App) di menu Mulai(Start) , dan klik dua kali untuk meluncurkannya
Langkah 3: Aktifkan File sesuai Permintaan
- Setelah reset selesai, klik kanan pada ikon OneDrive di Taskbar(OneDrive)
- Pilih Bantuan & Pengaturan> Pengaturan.
- Centang kotak di bawah Files on Demand , dan biarkan sinkronisasi selesai.
Setelah sinkronisasi selesai, Anda seharusnya tidak mendapatkan kesalahan ini lagi.
Bacaan yang bermanfaat:(Useful reads:)
- Cara memperbaiki kode kesalahan OneDrive(How to fix OneDrive error codes)
- Cara memperbaiki masalah sinkronisasi OneDrive(How to fix OneDrive sync issues) .
Related posts
Fix OneDrive Error Code 0x8004dedc (Geo Location Problem)
Fix OneDrive Error Code 0x8004de85 atau 0x8004de8a
Cara Fix OneDrive Error Code 0x8004de25 atau 0x8004de85
Fix OneDrive Error Code 0x80010007
Perbaiki Kode Kesalahan OneDrive 0x80070005
Fix Xbox Error Code 0x800704CF
Cara Fix Xbox One Error Code 0x97e107df
Microsoft Office package 30038-28 Saat memperbarui Office
Perbaiki Kesalahan Skrip OneDrive di Windows 10
Fix Amazon Prime Error Code 9068 atau 5004
Fix Steam Error Code 105, tidak dapat terhubung ke server
Request tidak dapat dilakukan karena I/O device (0x8078012D)
Cara Fix Windows Update Error Code 80244010
Fix Windows Update Error Code 8024A000
Fix Error Code 19, Windows tidak dapat memulai hardware device ini
Fix Amazon PrimeVideo Error Code 7031
Fix VALORANT Error Code 31 dan 84 pada PC Windows
Fix Windows Update Error Code 0xd0000034
Fix Error Code 0x80242022 Saat menginstal Xbox game pada Windows PC
Fix Windows Update Error Code 8024a112
