Cara mengaktifkan Jangan Lacak di Chrome, Firefox, Edge, dan Opera
Jangan Lacak(Do Not Track) atau DNT adalah fitur peramban web yang memungkinkan situs web mengetahui bahwa Anda tidak ingin dilacak. Saat Anda mengaktifkan pengaturan DNT di browser web Anda, itu mengirimkan permintaan Jangan Lacak(Do Not Track) dengan lalu lintas penjelajahan Anda ke semua situs web yang Anda kunjungi dan layanan pihak ketiga yang mereka gunakan, meminta mereka untuk tidak mengumpulkan data tentang Anda dan penjelajahan Anda kebiasaan. Panduan ini menjelaskan cara kerja DNT dan menunjukkan cara mulai mengirim permintaan Do Not Track di (Do Not Track)Google Chrome , Mozilla Firefox , Microsoft Edge , dan Opera:
Apa itu permintaan Jangan Lacak?
Permintaan Jangan Lacak(Do Not Track) adalah sinyal yang dikirim oleh browser Anda ke situs web yang Anda kunjungi, memberi tahu mereka bahwa Anda tidak menginginkan cookie(cookies) mereka dan meminta untuk menonaktifkan pelacakan pengguna. Meskipun Anda dapat mengaktifkan DNT di browser mana pun untuk mengirim permintaan ini, tidak ada standar tentang cara perusahaan web, situs web, dan layanan web menafsirkan dan menggunakan DNT . Jika situs web yang Anda kunjungi diatur untuk menghormati pengaturan Jangan Lacak(Do Not Track) browser Anda , jaringan iklan harus menahan diri dari melacak Anda untuk tujuan periklanan dan berhenti mempersonalisasi iklan yang mereka tampilkan di browser web Anda. Selain(Furthermore) itu, situs web harus membatasi informasi yang mereka kumpulkan tentang aktivitas penjelajahan Anda di halaman mereka.
Ketika situs web kami menerima permintaan Jangan Lacak(Do Not Track) dari browser pengunjung kami, situs web kami mengumpulkan lebih sedikit informasi tentang kunjungan itu. Perubahan signifikan lainnya adalah kami tidak mencatat kata kunci yang Anda gunakan di Google Penelusuran(Google Search) untuk mencapai salah satu panduan kami. Singkatnya, ketika DNT diaktifkan, kami tahu lebih sedikit tentang bagaimana Anda menjangkau dan menggunakan situs web kami.
Jika Anda tidak yakin tentang pengaturan Jangan Lacak(Do Not Track) browser Anda saat ini , kunjungi Semua Tentang DNT(All About DNT) untuk menentukan apakah Anda sedang dilacak atau tidak.

Cari tahu apakah browser Anda mengirim permintaan Jangan Lacak
Sejak 2010, pengaturan Jangan Lacak (DNT)(Do Not Track (DNT)) telah tersedia di semua browser web. Yang pertama mengimplementasikan fitur ini adalah Mozilla Firefox , segera diikuti oleh browser web lainnya. Bab berikutnya menunjukkan cara mengaktifkan DNT di sebagian besar browser utama, jadi temukan browser yang Anda gunakan dan ambil langkah-langkah yang diperlukan untuk mencegah pelacakan saat menjelajah internet.
Cara mengaktifkan Jangan Lacak di Google Chrome
Untuk mengaktifkan pengaturan Google Chrome Do Not Track , tekan tombol "Sesuaikan dan kontrol Google Chrome"(“Customize and control Google Chrome”) di sudut kanan atas. Itu terlihat seperti tiga titik yang disusun secara vertikal. Di menu yang terbuka, klik atau ketuk Pengaturan(Settings) .

Akses Pengaturan Chrome
Selanjutnya, akses tab "Privasi dan keamanan"(“Privacy and security”) atau gulir ke bawah hingga Anda mencapai bagian ini. Klik(Click) atau ketuk “Cookies dan data situs lainnya(“Cookies and other site data) . ”

Buka Cookie dan data situs lainnya
Gulir(Scroll) ke bawah dan klik atau ketuk opsi 'Kirim permintaan "Jangan Lacak" dengan lalu lintas penjelajahan Anda(‘Send a “Do Not Track” request with your browsing traffic’) untuk mengaktifkannya.

Tekan untuk Mengirim permintaan Jangan Lacak dengan lalu lintas penjelajahan Anda
Munculan memberi tahu Anda apa artinya mengaktifkan Jangan Lacak(Do Not Track) . Klik atau ketuk Konfirmasi(Confirm) .

Konfirmasi untuk mengaktifkan Google Chrome Jangan(Google Chrome Do) Lacak
Saklar dihidupkan, seperti yang terlihat di bawah ini. Tutup tab Pengaturan(Settings) dan, mulai sekarang, Google Chrome mengirimkan sinyal DNT ke semua situs web dan aplikasi web yang Anda kunjungi.

Sakelar Google Chrome(Google Chrome Do) Jangan Lacak(Track) diaktifkan
TIPS:(TIP:) Anda juga dapat memblokir cookie pihak ketiga(block third-party cookies) yang melacak aktivitas Anda di internet di Chrome , Firefox , Opera , Edge , dan Internet Explorer .
Cara mengaktifkan pengaturan Mozilla Firefox Do Not Track
Untuk mengaktifkan Jangan Lacak(Do Not Track) di Mozilla Firefox, tekan tombol Buka menu(Open menu) hamburger di sudut kanan atas. Kemudian, klik atau ketuk Opsi(Options) .
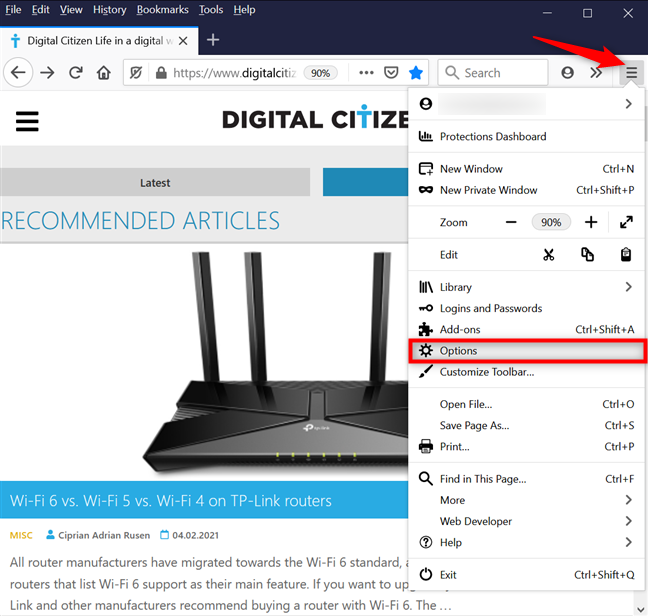
Buka Opsi Firefox
Akses tab Privasi & Keamanan(Privacy & Security) di sebelah kiri. Di sebelah kanan, gulir ke bawah untuk menemukan pengaturan 'Kirim situs web sinyal "Jangan Lacak" bahwa Anda tidak ingin dilacak'(‘Send websites a “Do Not Track” signal that you don’t want to be tracked’) dan pilih Selalu(Always) .
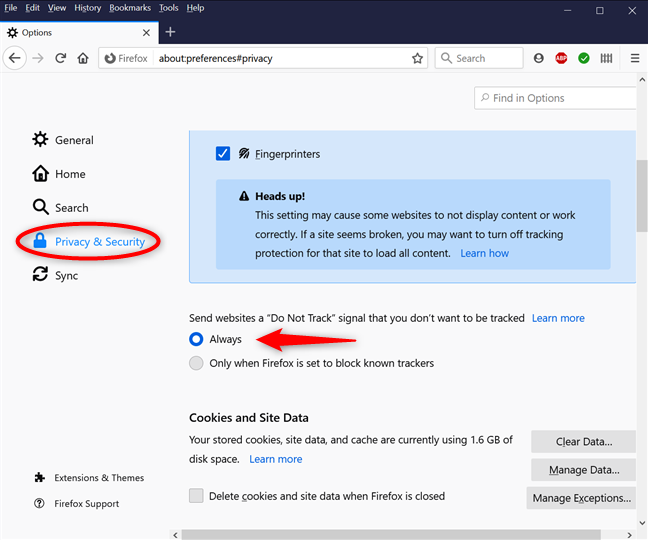
Aktifkan pengaturan Firefox Jangan(Firefox Do) Lacak
Tutup tab Opsi , dan (Options)Mozilla Firefox sekarang mengirimkan sinyal DNT .
Cara mengaktifkan Jangan Lacak(Track) ( DNT ) di Microsoft Edge
Buka Microsoft Edge(Open Microsoft Edge) dan klik atau ketuk tombol "Pengaturan dan lainnya"(“Settings and more”) dari kanan atas. Buka Pengaturan(Settings) dari menu tarik-turun berikutnya.

Akses Pengaturan Edge
Akses tab “Privasi, pencarian, dan layanan”(“Privacy, search, and services”) dari kolom kiri. Kemudian, di panel kanan, gulir ke bawah ke "Privasi"(“Privacy”) dan tekan entri 'Kirim permintaan "Jangan Lacak"(‘Send “Do Not Track” requests’) untuk mengaktifkannya.
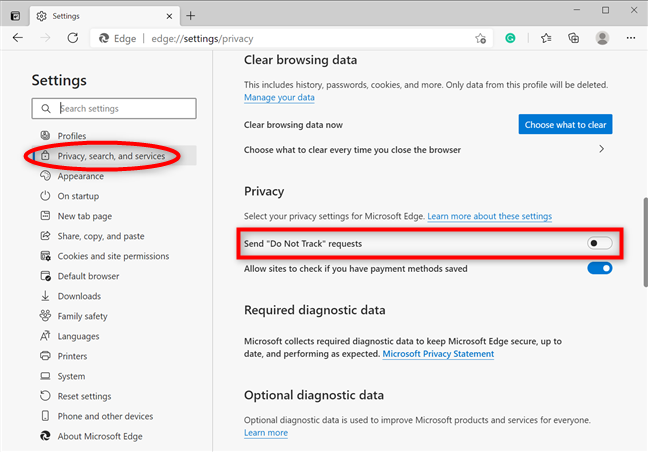
Klik(Click) atau ketuk untuk Kirim permintaan Jangan Lacak
Sebuah pop-up memperingatkan Anda bahwa Jangan Lacak(Do Not Track) sepenuhnya tergantung pada situs web yang Anda kunjungi. Klik(Click) atau ketuk tombol Kirim permintaan(Send request) .

Tekan Kirim(Press Send) permintaan untuk mengonfirmasi pilihan Anda
Sakelar Jangan Lacak(Do Not Track) diaktifkan, jadi, mulai sekarang, Microsoft Edge menyertakan permintaan DNT saat mengakses situs web. Tutup tab Pengaturan(Settings) , dan Anda selesai.
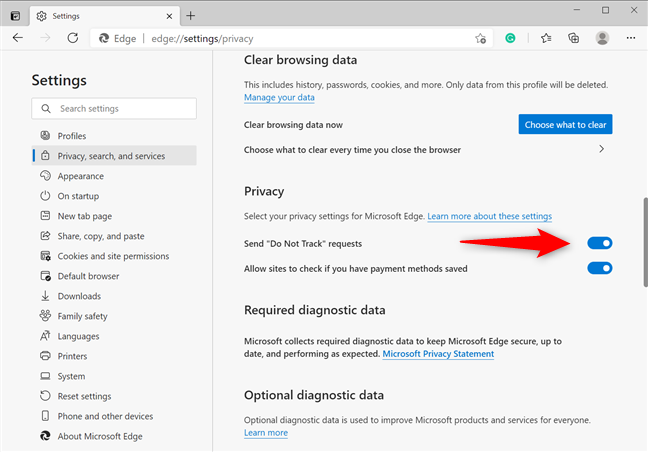
Sakelar Edge DNT aktif
Cara mengaktifkan Jangan Lacak di Opera
Di Opera, klik atau ketuk tombol "Sesuaikan dan kendalikan Opera"(“Customize and control Opera”) yang ditampilkan di sudut kiri atas. Sepertinya huruf O , di sebelah kata Menu . Kemudian, klik atau ketuk Setelan(Settings) .
TIPS:(TIP: ) Atau, Anda dapat menekan ALT + P pada keyboard Anda untuk membuka Pengaturan(Settings) Opera .

Akses Pengaturan di Opera
Klik atau ketuk Lanjutan(Advanced ) dari bilah sisi kiri untuk membuka menu tarik-turun, lalu akses "Privasi & keamanan(“Privacy & security) . ” Di sebelah kanan, tekan “Cookies dan data situs lainnya(“Cookies and other site data) . ”

Akses Cookie dan data situs lainnya
Selanjutnya, klik atau ketuk opsi 'Kirim permintaan "Jangan Lacak" dengan lalu lintas penjelajahan Anda(‘Send a “Do Not Track” request with your browsing traffic’) untuk mengaktifkannya.

Tekan untuk Mengirim permintaan DNT saat menjelajah internet
Munculan memungkinkan Anda mengetahui lebih banyak tentang Jangan Lacak(Do Not Track) dan cara kerjanya. Klik atau ketuk Konfirmasi(Confirm) .

Tekan Konfirmasi(Press Confirm) untuk mengaktifkan Jangan Lacak di Opera
Seperti yang ditunjukkan oleh sakelar, Jangan Lacak(Do Not Track) sekarang diaktifkan. Tutup Pengaturan,(Settings,) dan Opera sekarang mengirimkan sinyal DNT ke situs web yang Anda kunjungi.(DNT)
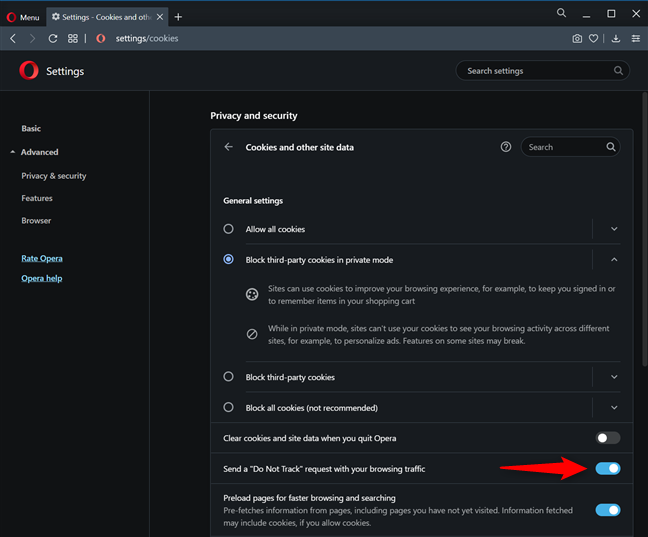
Sakelar menunjukkan bahwa Anda berhasil mengaktifkan Jangan Lacak di Opera
Mengapa Anda ingin mengirim permintaan Jangan Lacak?
Meskipun mengaktifkan DNT dapat membantu membuat riwayat penelusuran Anda sedikit lebih pribadi, itu tidak berarti bahwa semua situs web, jaringan iklan, dan layanan pihak ketiga berhenti melacak Anda. Beberapa dari mereka mengabaikan pengaturan DNT Anda dan melacak Anda sama saja. Sebelum menutup tutorial ini, silakan tinggalkan komentar di bawah dengan alasan Anda memutuskan untuk mengirim permintaan Jangan Lacak(Do Not Track) dan pengalaman menjelajah Anda sesudahnya.
Related posts
Cara mengatur server proxy di Chrome, Firefox, Edge, dan Opera
Cara Pergi Incognito di Chrome, Firefox, Edge, dan Opera
Go incognito dengan A shortcut key di Chrome, Edge, Firefox, dan Opera
Make InPrivate or Incognito shortcuts untuk Firefox, Chrome, Edge, Opera, atau Internet Explorer
Cara memblokir cookie pihak ketiga di Chrome, Firefox, Edge, dan Opera
Top 10 Microsoft Edge Add-Ons pada tahun 2021
Bagaimana untuk pin situs ke taskbar atau Start Menu di Windows 10
Cara Memperbesar dan memperkecil di web browser Anda
Pertanyaan sederhana: Apa itu cookie dan apa fungsinya?
Cara menghapus cookie di Android (Chrome, Firefox, Opera, Samsung Internet)
Cara menggunakan Pencegahan Pelacakan di Microsoft Edge
Cara mendapatkan, mengkonfigurasi, dan menghapus ekstensi Microsoft Edge
Cara Membesakan Tab di Chrome, Firefox, Microsoft Edge, dan Opera
Cara mengimpor kata sandi ke LastPass dari Chrome, Firefox, Opera, dan Microsoft Edge
Cara Membuat Google My search engine di Microsoft Edge
Cara Hard Refresh halaman di browser Anda, di Mac (Safari, Chrome, Firefox, dan Opera)
Ekspor kata sandi dari Chrome, Firefox, Opera, Microsoft Edge, dan Internet Explorer
Cara mencetak artikel tanpa iklan di semua browser utama
Pertanyaan sederhana: Apa itu filter SmartScreen dan bagaimana cara kerjanya?
Cara mengekspor kata sandi LastPass Anda ke file CSV
